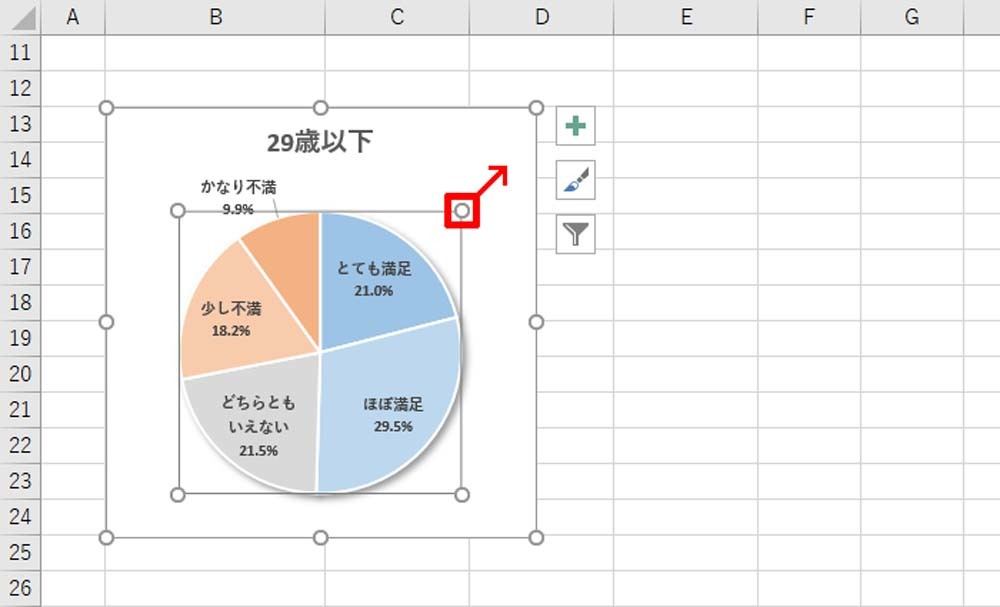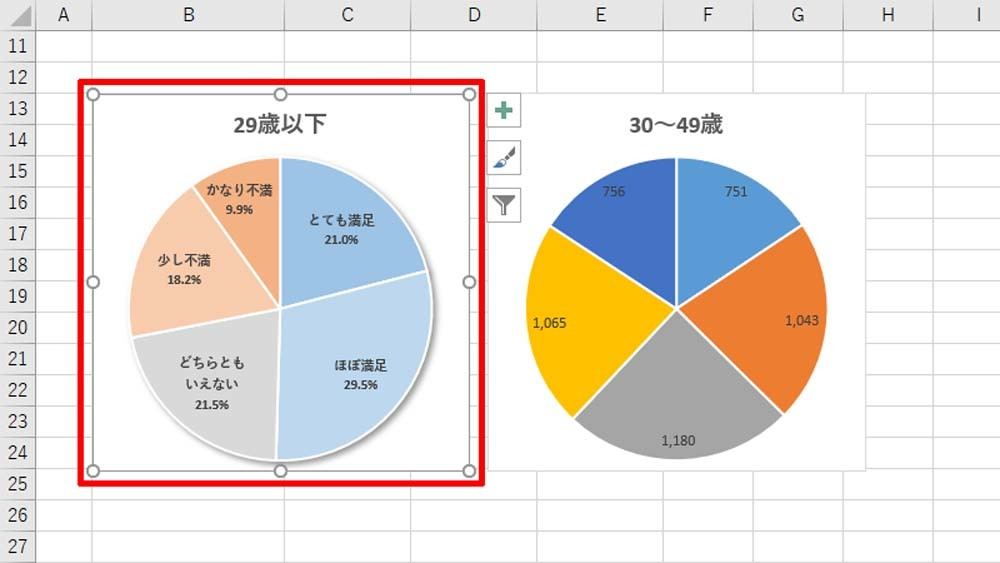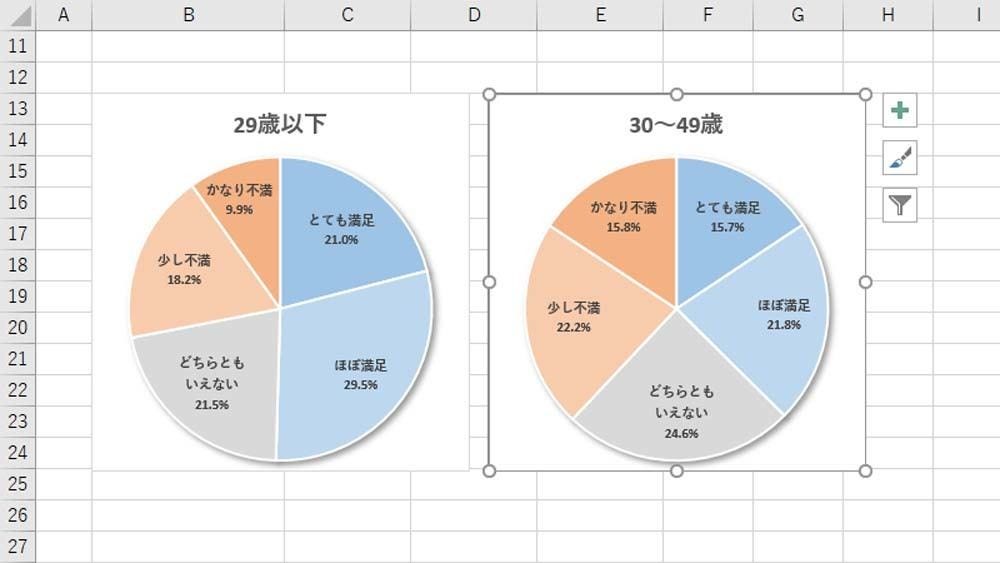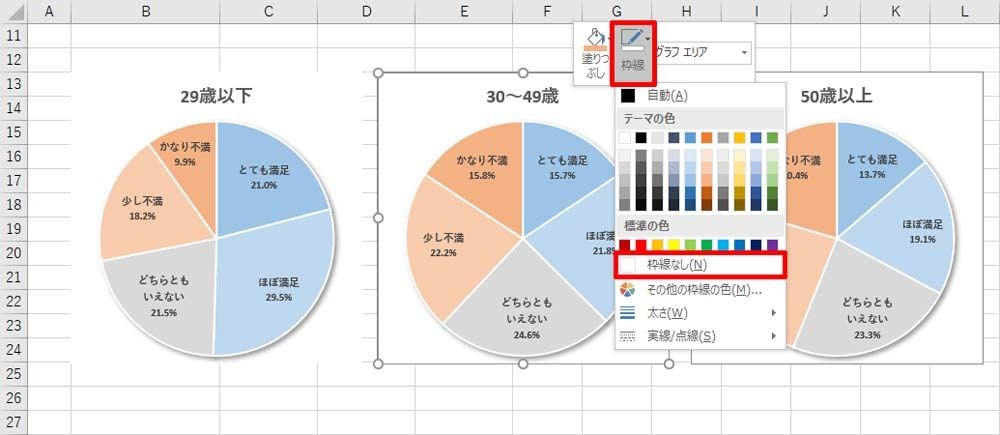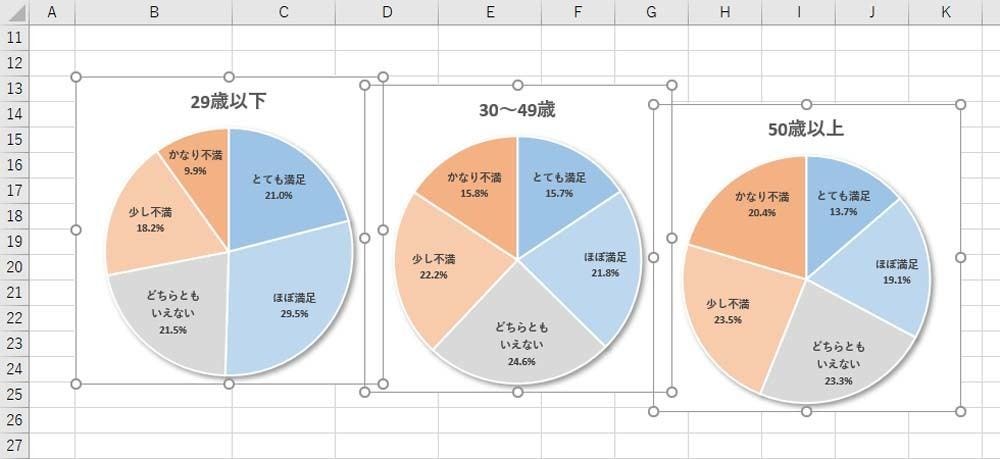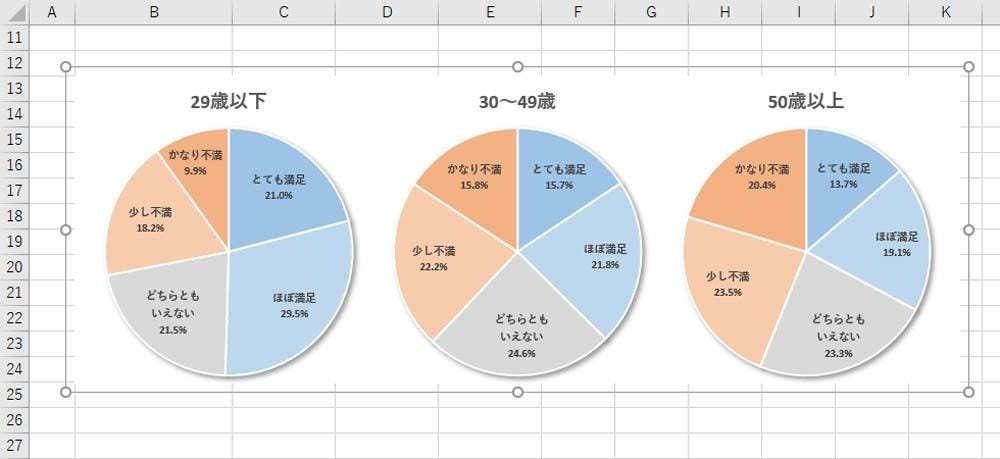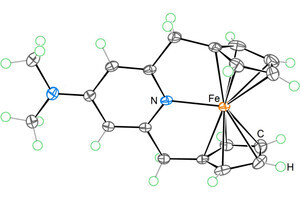これまでの連載でも紹介してきたように、Excelが自動作成してくれる「円グラフ」は、そのままでは使えない、カスタマイズ必須のグラフとなる。もちろん、円グラフを何個も作成する場合は、それだけ作業量が増えることになる。そこで今回は「同じ書式のグラフ」を手軽に何個も作成する方法を紹介していこう。
「基準となる円グラフ」の作成
今回は、それぞれの「割合」をグラフで比較する場合について考えてみよう。以下に示した表は、あるサービスの満足度を調査した結果となる。この調査結果は、利用者の年齢に応じて「29歳以下」、「30~49歳」、「50歳以上」の3グループに分けて集計されている。
この結果を「円グラフ」で示すには、全部で3つの円グラフを作成しなければならない。まずは、1つ目の円グラフとして、「29歳以下」の円グラフを作成してみよう。B4~C9のセル範囲を選択し、「円グラフ」を作成する。
すると、以下の図のような円グラフが自動作成される。これまでの連載でも言及してきたように、Excelにより自動作成される円グラフは、お世辞にも「見やすい」とは言えない代物になってしまう。
これを見やすい円グラフに仕上げていくには、
・色の変更
・データ ラベルの書式指定
・凡例の削除
・影の追加
などのカスタマイズを施していく必要がある。これについては、本連載の第1回目と第2回目で詳しく解説しているので、よくわからない方は先に目を通しておくとよい。
同様の手順で「同じ形式の円グラフ」をあと2つ作成すると、表全体をグラフで示せるようになる。しかし、そのためには同じ作業を何回も繰り返さなければならない。よって、実際の作業工数(作業時間)も3倍に膨れ上がってしまう。
そこで、いちど作成したグラフを再利用して、別のグラフを作成する方法を紹介していこう。この方法をマスターすれば、「同じ書式のグラフ」を何個でも手軽に作成できるようになる。
今回の例では、ムダなスペースを小さくして、円グラフをより大きく見せるために、「プロット エリア」の拡大も行っておこう。「Ctrl」キーを押しながらハンドルを外方向へドラッグすると、中心から拡がるように「プロット エリア」を拡大することができる。
以上で「基準となる円グラフ」の作成は完了だ。続いては、このグラフを再利用して「30~49歳」と「50歳以上」の円グラフを作成していこう。
「円グラフの複製」と「グラフ化するセル範囲の修正」
まずは、先ほど作成した円グラフを複製する。この操作は、「Ctrl」キーを押しながら「グラフの余白」をドラッグすると実行できる。
次は、複製したグラフのデータ範囲を変更する。「複製したグラフ」を選択し、「数値データのセル範囲」の右下にあるハンドルを1つ右のセルまでドラッグする。
続いて、「数値データのセル範囲」の左下にあるハンドルを1つ右のセルまでドラッグする。これで「30~49歳」のデータを基にした円グラフに変更できる。
ただし、データ系列を変更すると、「グラフの色」や「データ ラベル」などの書式がリセットされてしまう、という現象が発生する。この問題をクリアするには「グラフの書式」だけをコピーしてあげる必要がある。
「グラフの書式」をコピペする
それでは、「グラフの書式」だけをコピーする方法を紹介していこう。まずは、「基準となる円グラフ」をクリックして選択し、「Ctrl」+「C」キーでコピーする。
続いて、「複製した円グラフ」を選択する。これが書式の貼り付け先となる。
「複製した円グラフ」を選択できたら、「ホーム」タブにある「貼り付け」の▼をクリックし、「形式を選択して貼り付け」を選択する。
下図のような画面が表示されるので、「書式」を選択して「OK」ボタンをクリックする
このように操作を進めていくと、「基準となる円グラフ」の書式だけを「複製したグラフ」に貼り付けることが可能となる。データ ラベルの位置は少しズレてしまうが、各書式を一つずつ順番に指定していく手間を考えれば、作業工数を大幅に削減できるといえるだろう。
それぞれのデータ ラベルを個別に選択して配置を調整すると、同じ書式、同じサイズの円グラフを2つ作成することができる。
同様の操作を繰り返して「50歳以上」の円グラフを作成すると、「同じ書式の円グラフ」を手軽に3つ作成できる。もちろん、この方法で4つ以上のグラフを作成することも可能だ。
念のため、作業手順をおさらいしておくと、以下のようになる。
- 「基準となるグラフ」を作成し、書式を指定する
- 作成したグラフを複製し、数値データの範囲を変更する
- 「基準となるグラフ」の書式だけを「複製したグラフ」に貼り付ける
3つのグラフをきれいに並べる
続いては、3つのグラフをきれいに整列させて、「1つの図形」として扱う方法を紹介していこう。そのためには、各グラフの「グラフ エリア」の枠線を消去しておく必要がある。グラフ内の余白を右クリックし、「枠線」コマンドから「枠線なし」を選択する。
グラフの枠線を消去できたら、左右が少し重なるようにグラフの位置を調整する。続いて、3つのグラフを同時に選択する。この操作は「Ctrl」キーを押しながら「各グラフの余白」をクリックしていくと実行できる。
あとは、3つのグラフを整列させるだけだ。描画ツールの「書式」タブを選択し、「オブジェクトの配置」→「上揃え」を指定する。さらに、「オブジェクトの配置」→「左右に整列」を指定する。
これで、3つのグラフの上下を揃えて、左右に等間隔で配置できる。その後、3つのグラフをグループ化すると、「1つの図形」として扱えるようになる。
このように作業を進めていくと、各グループの「割合」を比較可能な円グラフを作成できる。今回の例の場合、「若い年代ほど満足している利用者が多く、年配になるほど不満を抱いている利用者が増えていく」ということグラフから読み取れる。
「100%積み上げ棒」の活用
今回の連載では、「同じ書式の円グラフ」を何個も手軽に作成する方法を紹介した。しかし、「割合を比較する」という点では、円グラフをいくつも作成するより「100%積み上げ棒」を作成したほうが簡単で、状況を把握しやすくなるケースもある。
ということで、次回は「100%積み上げ棒」の作成方法について詳しく解説していこう。