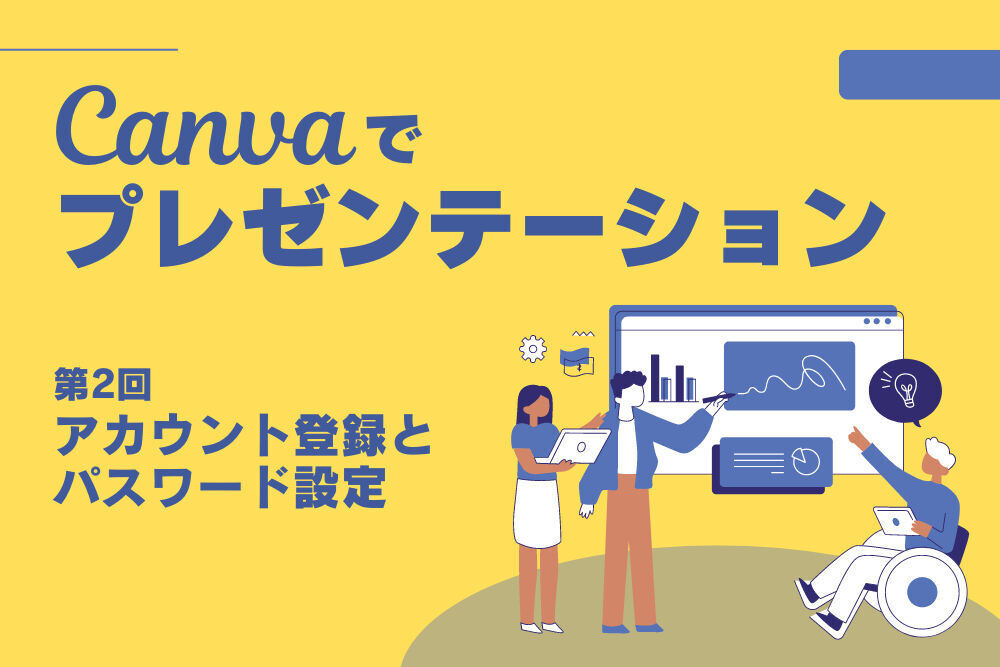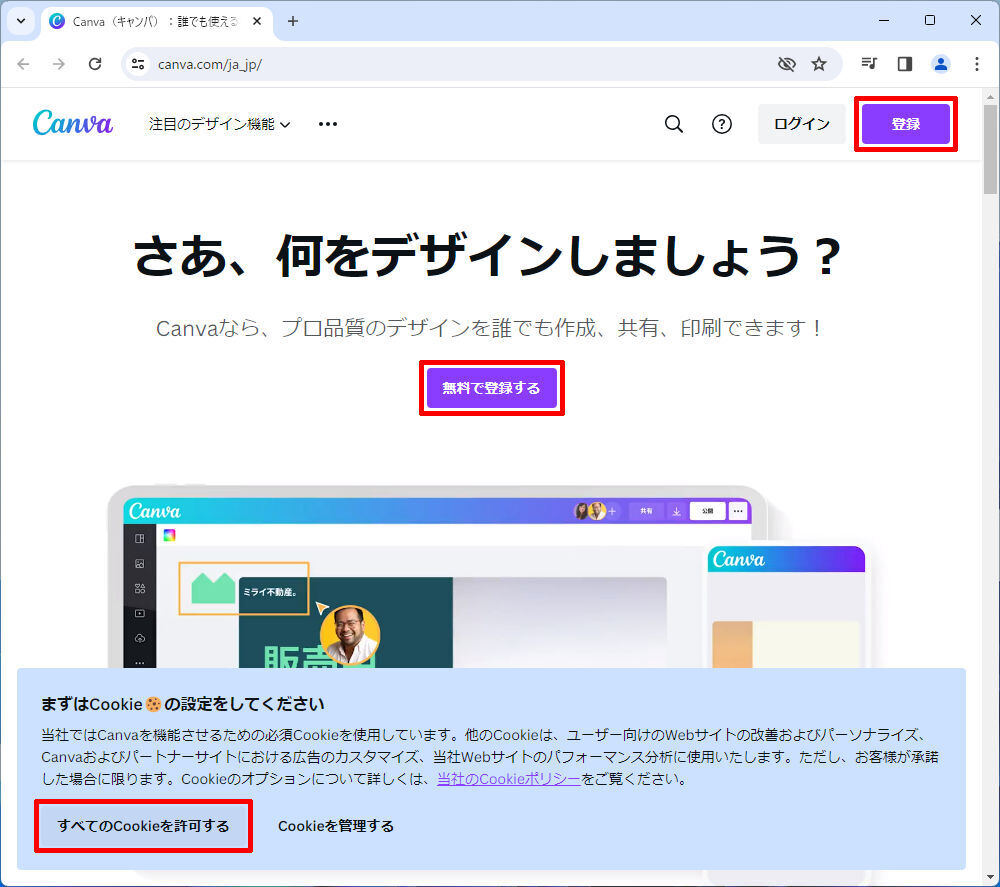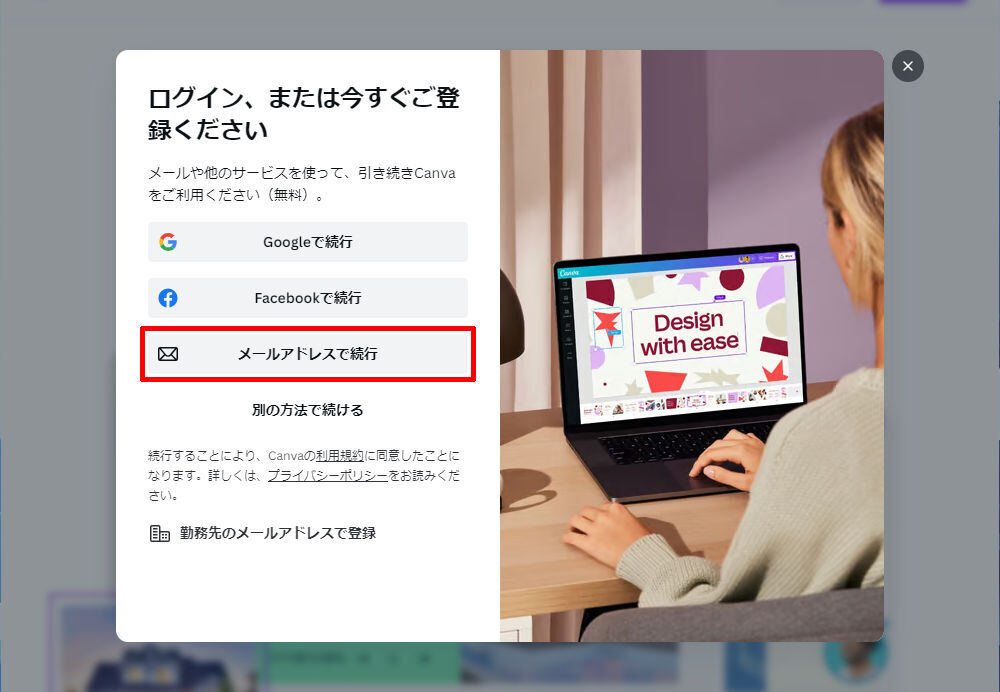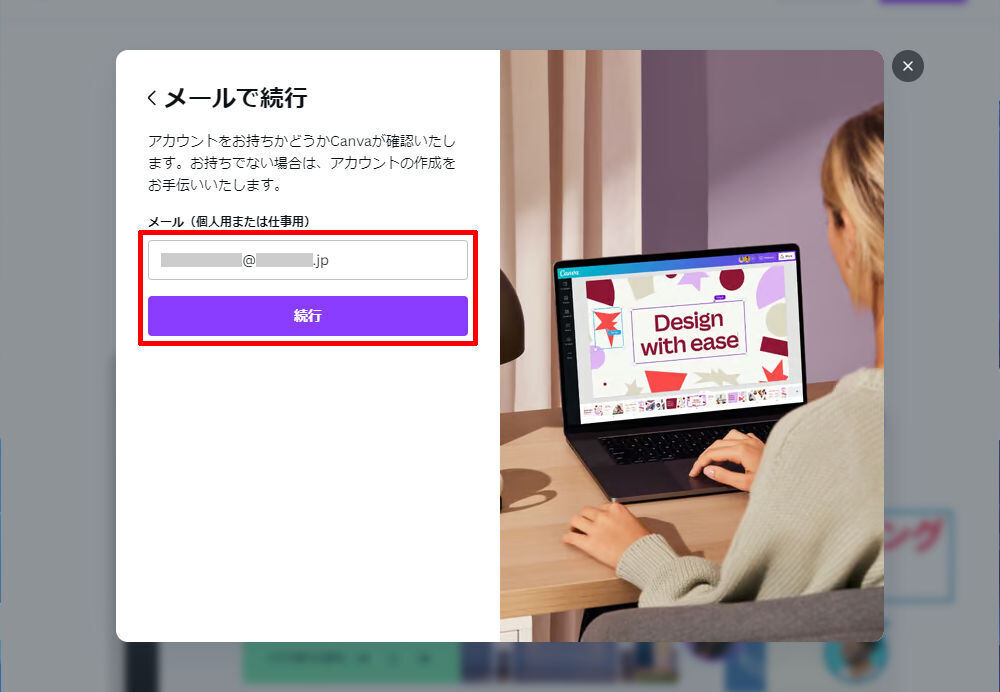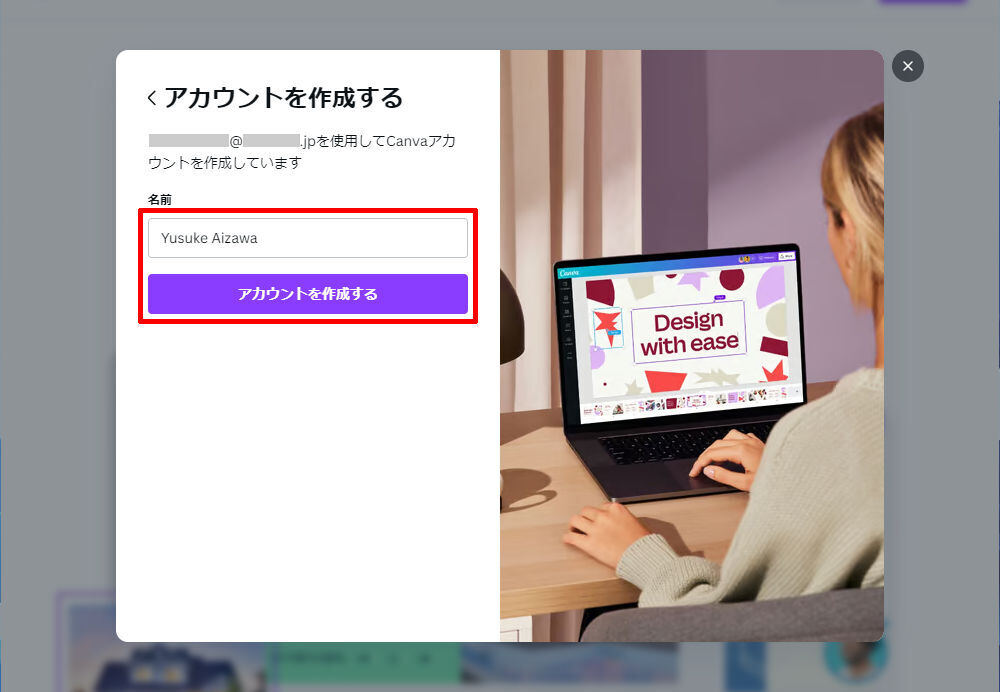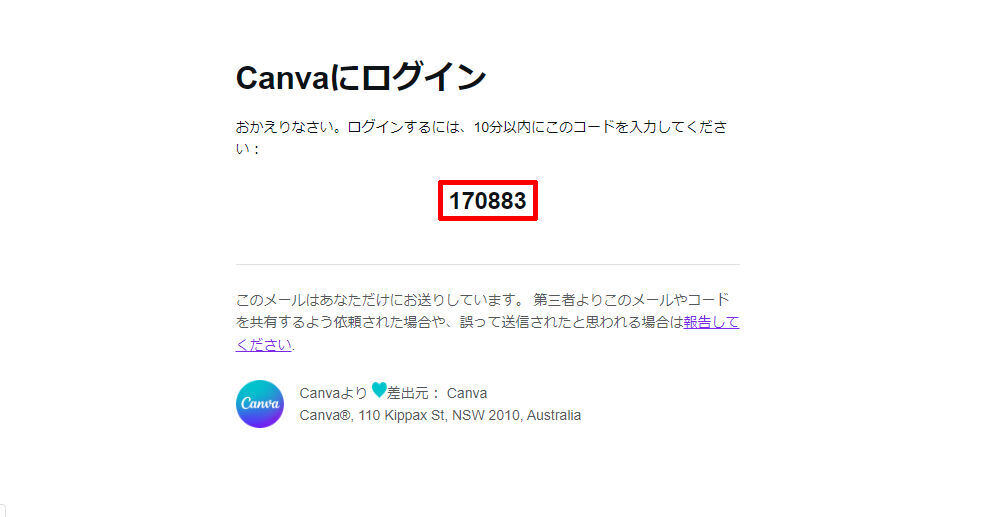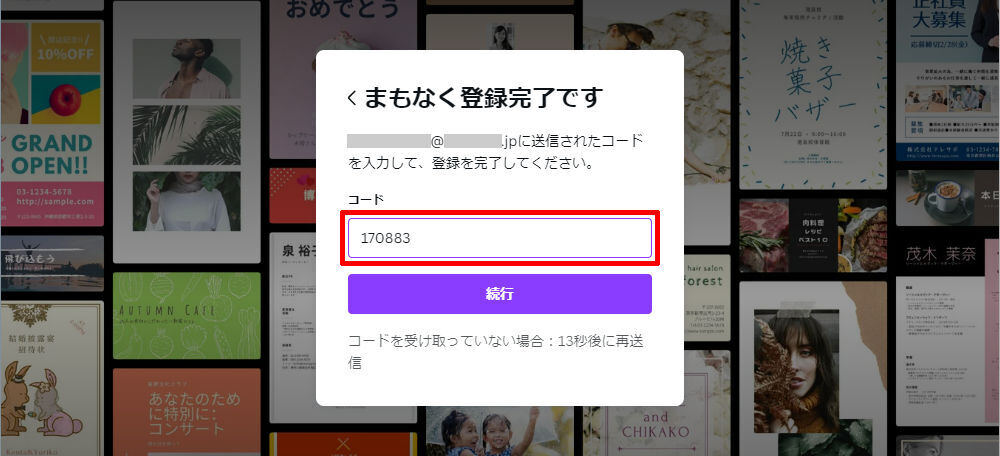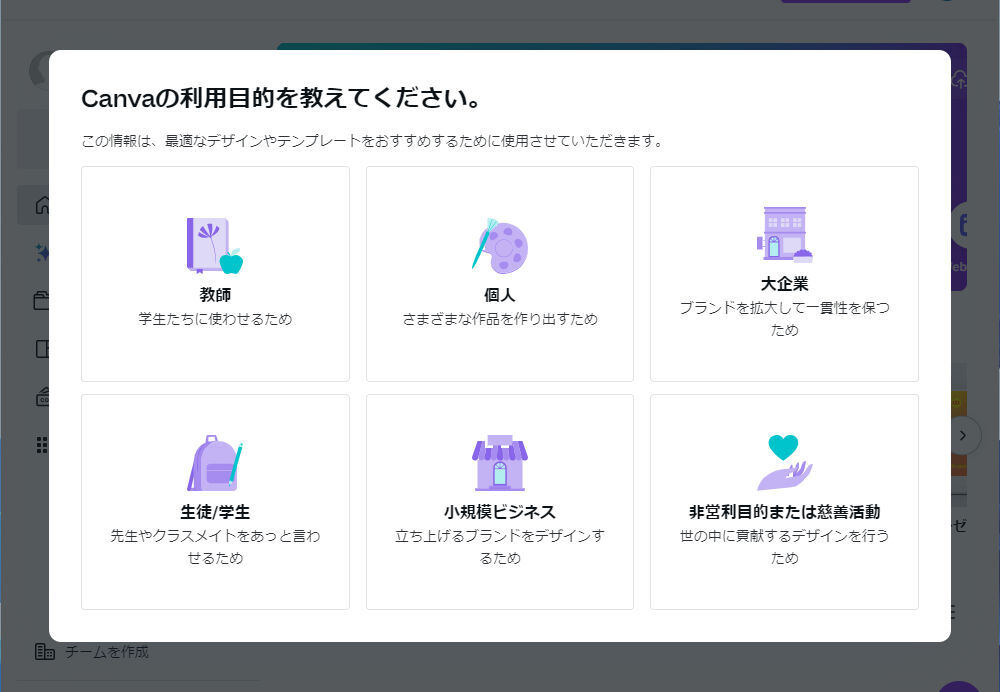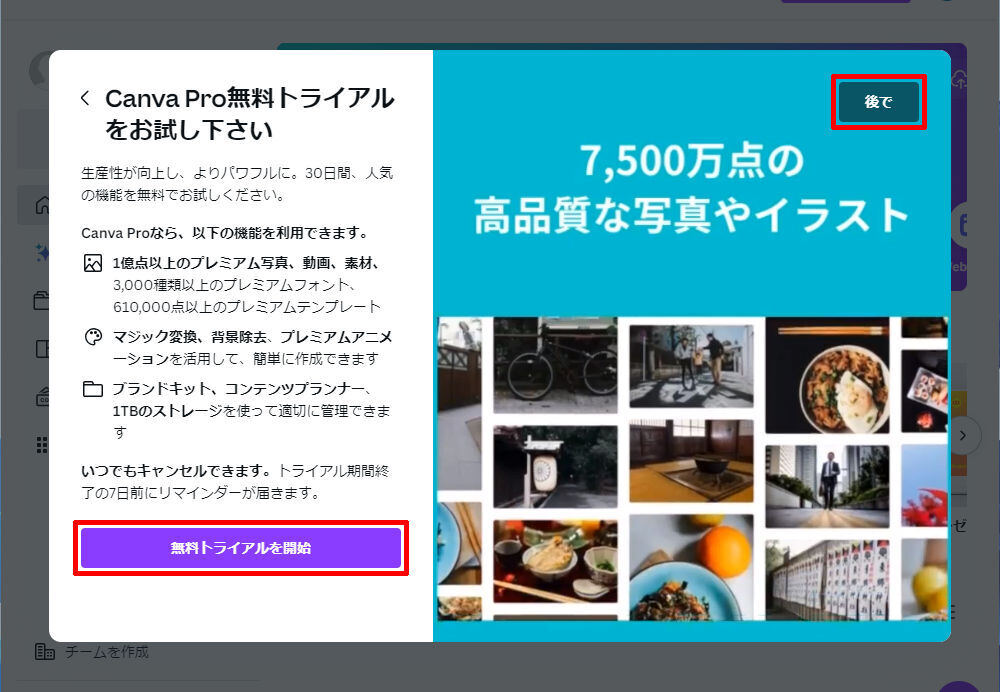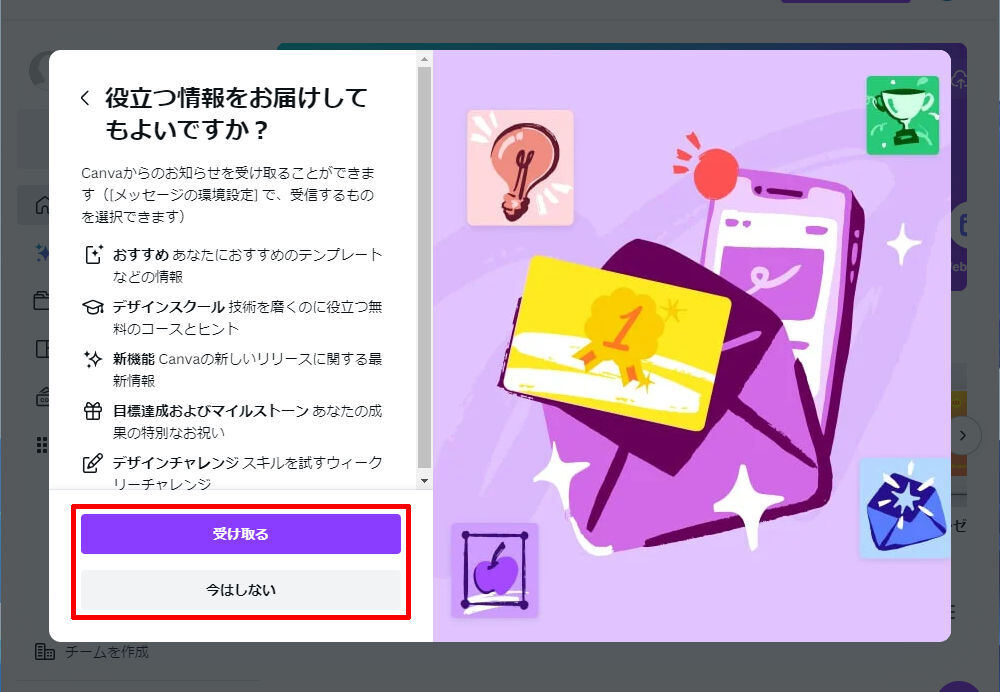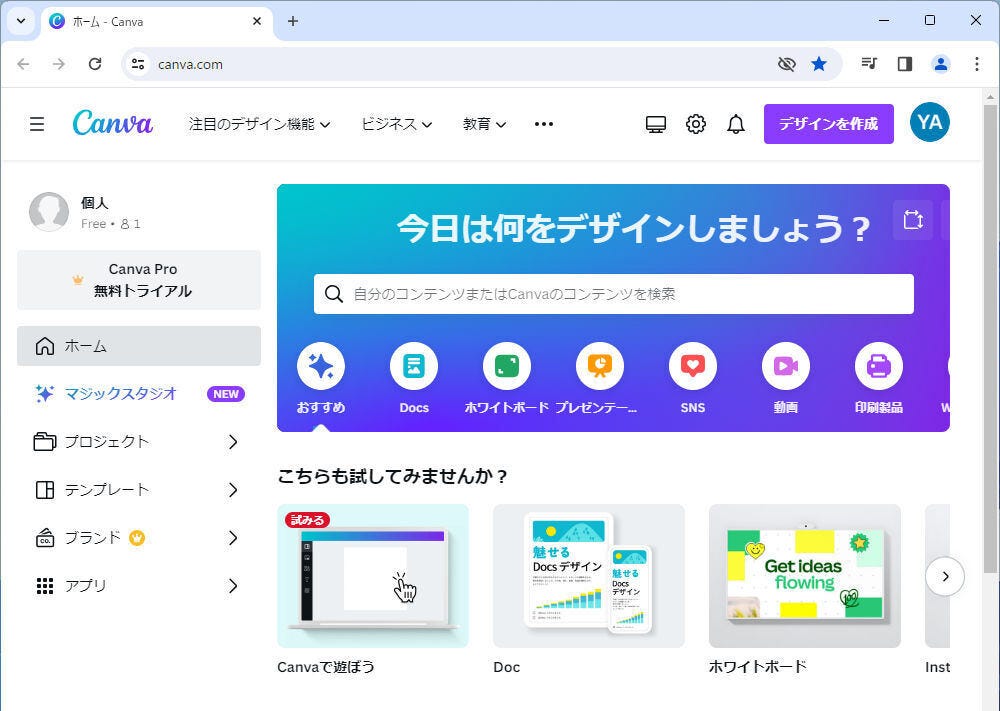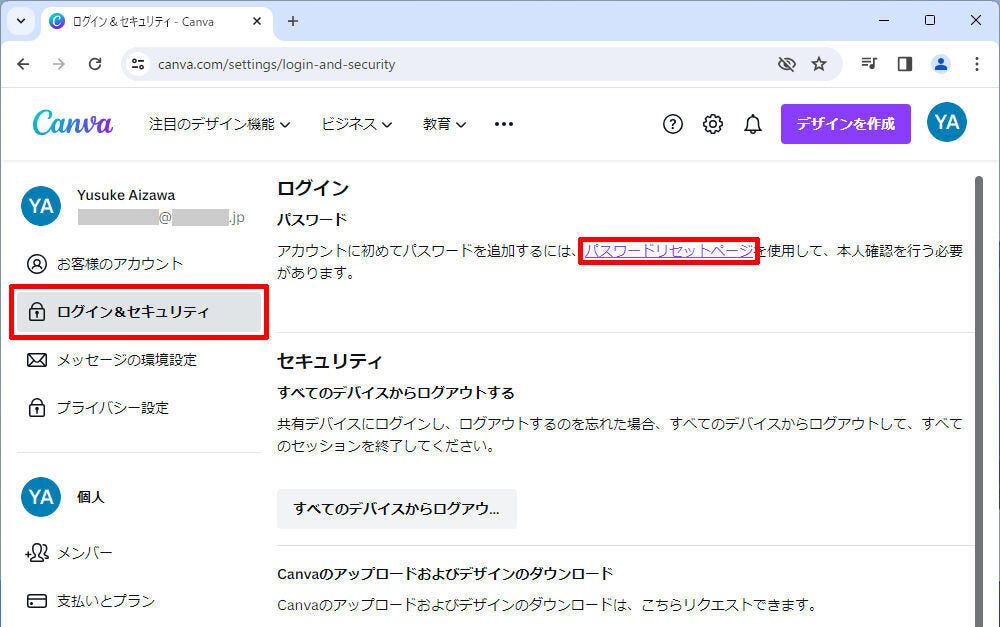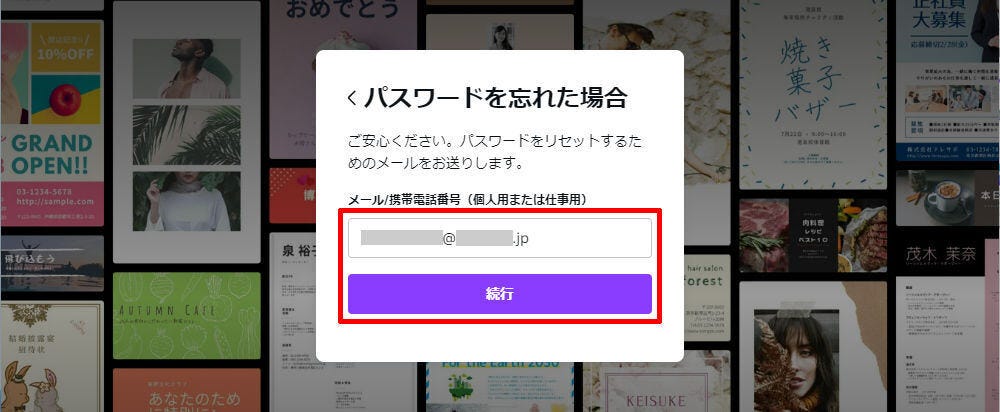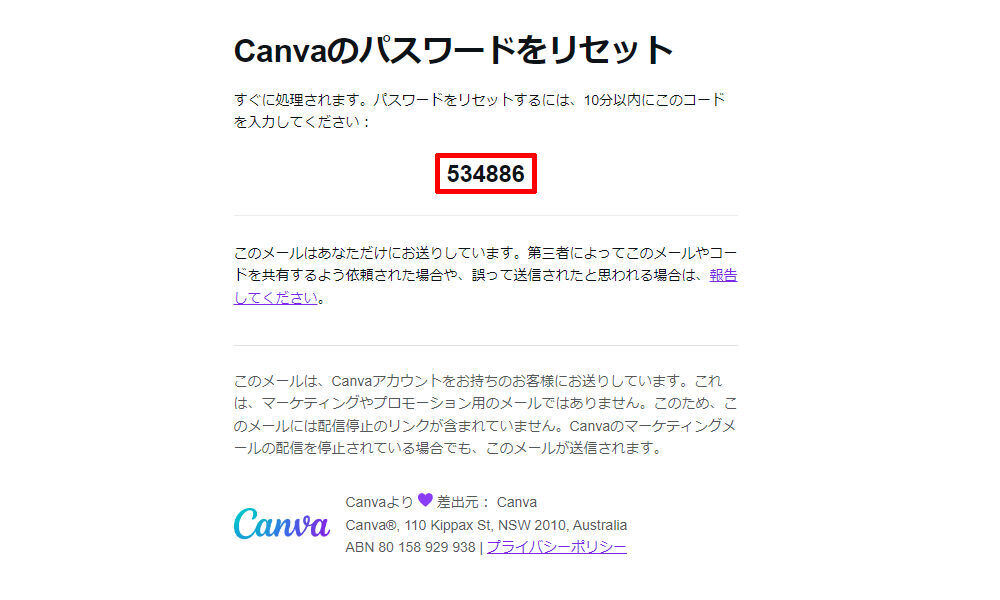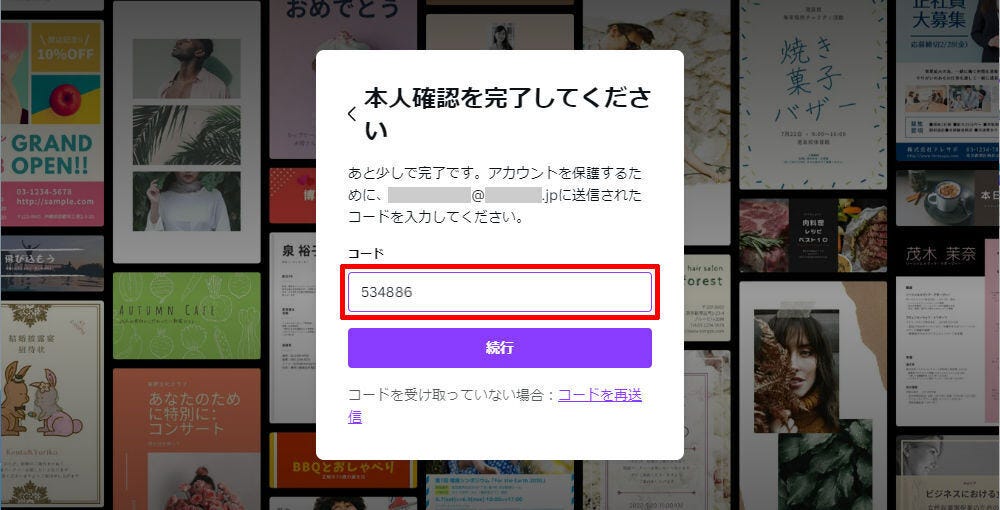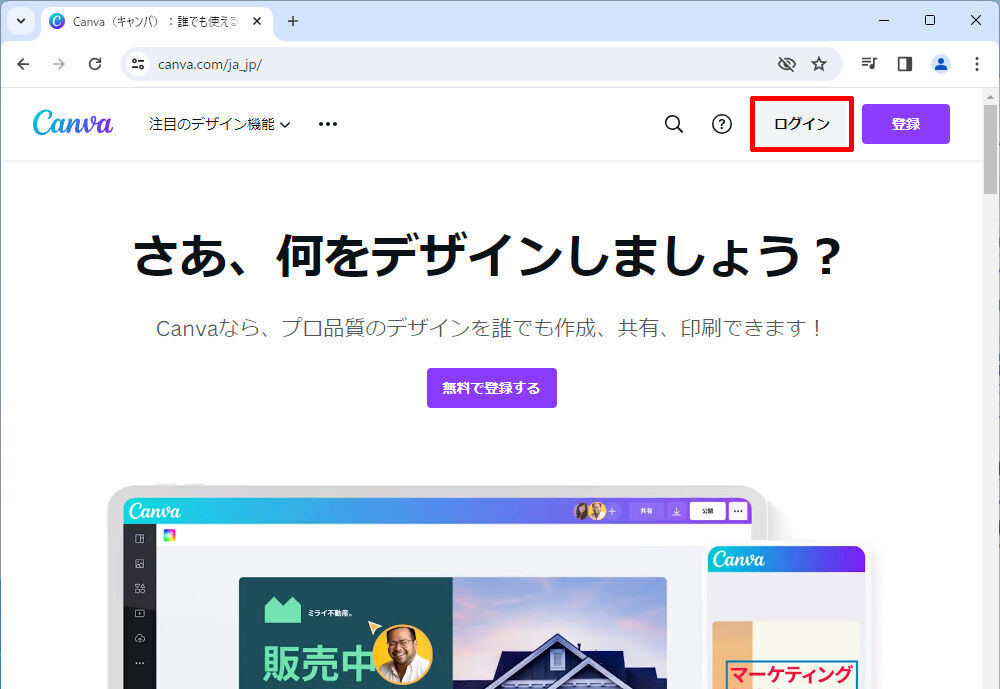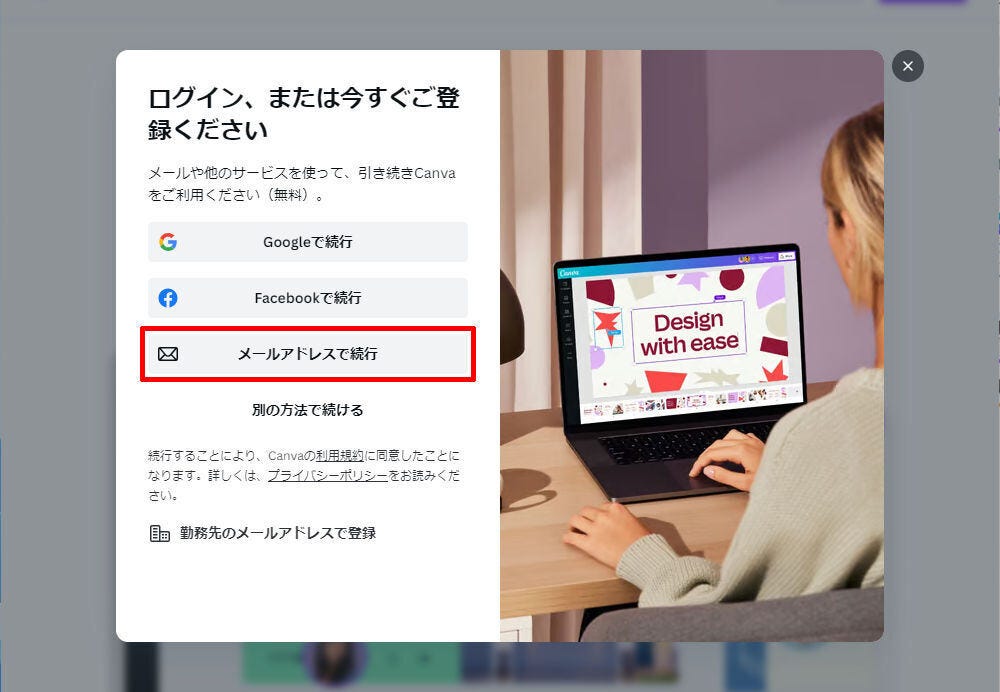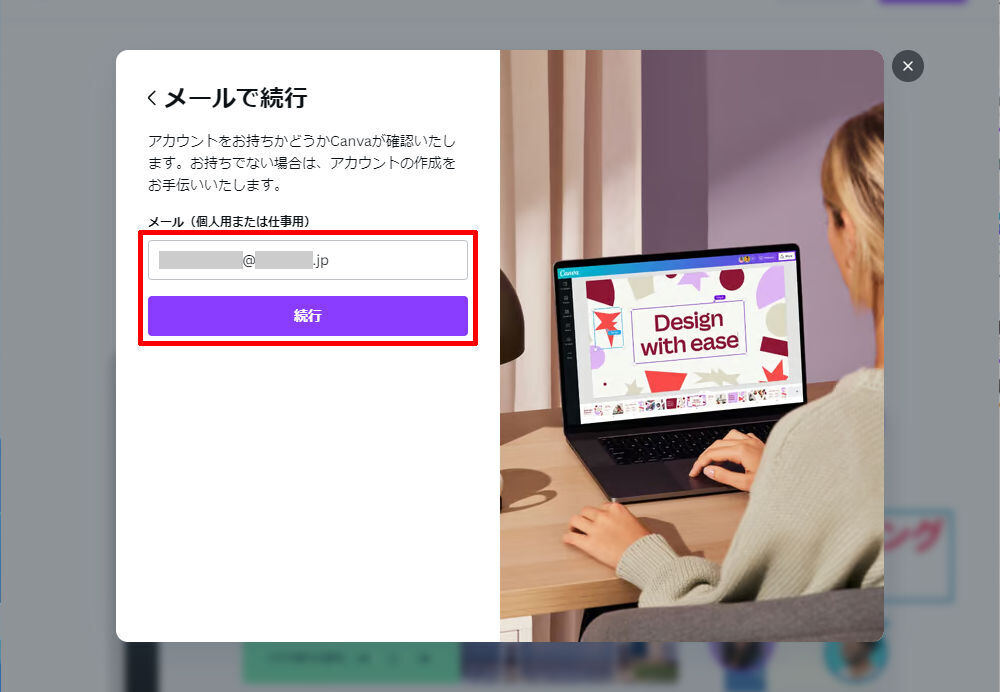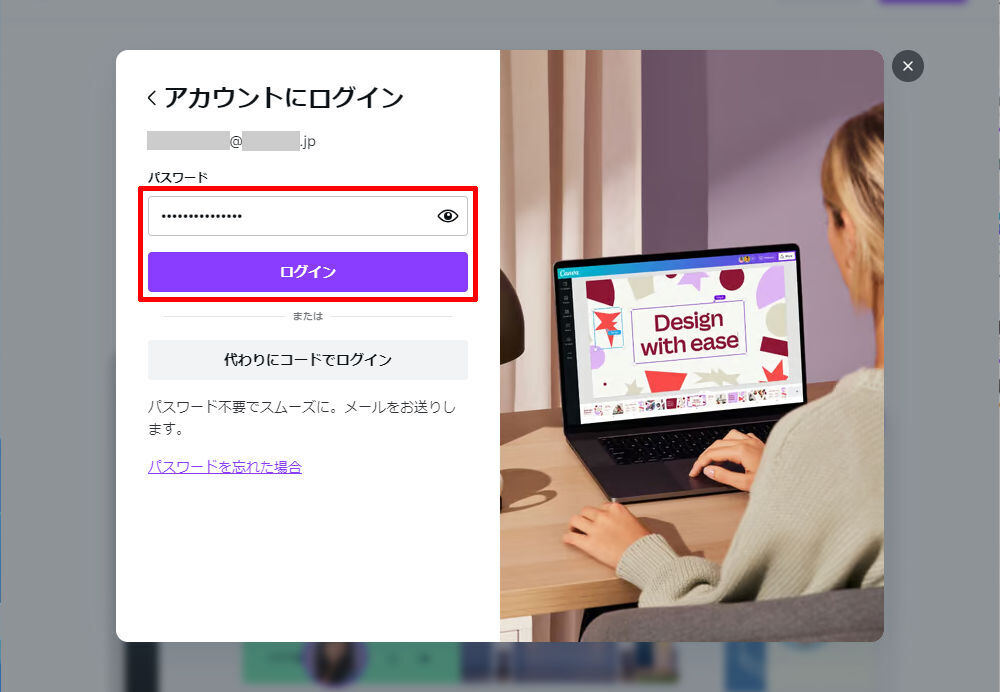プレゼンテーションにCanvaを利用するには、最初にアカウント登録(会員登録)を行う必要がある。この作業は特に難しいものではないが、普通に操作を進めていくと「パスワードなし」の状態になってしまう。このままでは使い勝手が悪いので、別の端末からもログインできるようにパスワードの設定を一緒に済ませておこう。
アカウントの登録手順
今回の連載から「Canvaの具体的な使い方」について紹介していこう。最初に行うべき作業は「アカウントの登録」と「パスワードの設定」だ。Canvaを利用するには、以降に示す手順で会員登録を済ませておく必要がある。
Webブラウザを起動し、CanvaのWebサイトを開くと、以下の図のような画面が表示される。画面下部にCookieに関するメッセージが表示された場合は、「すべてのCookieを許可する」をクリックしておこう。続いて、「登録」または「無料で登録する」をクリックする。
すると、登録方法を選択する画面が表示される。ここではメールアドレスを使って登録するときの操作手順を示していこう。「メールアドレスで続行」をクリックする。
また、GoogleやFacebookのアカウントとひも付けて登録することもできる。この場合は、画面の指示に従って操作を進めていけばよい。
以下の図のような画面が表示されるので「自分のメールアドレス」を入力し、「続行」をクリックする。
次は、アカウント名を指定する。自分の氏名やハンドルネームなど、好きな名前を入力してから「アカウントを作成する」をクリックする。
先ほど登録したメールアドレス宛にCanvaからメールが届いているので、このメールに記載されている「6桁のコード番号」を記憶する。
Webブラウザ(CanvaのWebサイト)に戻り、先ほど記憶した「6桁のコード番号」を入力する。
続いて、利用目的を訪ねる画面が表示される。ここでは、6つの選択肢の中から最適なものを選択すればよい。
その後、Canva Pro(有料プランのCanva)について告知する画面が表示される。無料プランのままCanvaを使用したい方は、右上にある「後で」をクリックすればよい。
なお、上記の画面で「無料トライアルを開始」をクリックすると、Canva Proを30日間だけ無料で試してみることが可能となる。ただし、クレジットカード番号などの決済情報の入力が必要だ。また、トライアル期間中(30日以内)にCanva Proを解約しなかった場合は、月単位または年単位のサブスクリプションが自動契約されることに注意しなければならない。
Canva Proの無料トライアルは好きなタイミングで始められるので、とりあえずは無料プランのCanvaを試してみて、必要性を感じたときにCanva Pro(有料プラン)の契約を検討するとよいだろう。
アカウント登録の手順に話を戻そう。ここまでの作業を済ませると、最後に「Canvaからのお知らせメール」を受信するかを選択する画面が表示される。受信する場合は「受け取る」、お知らせメールが不要な場合は「今はしない」をクリックする。
以上で、アカウント登録は完了だ。以下のような画面が表示され、Canvaにログインした状態になる。これで、すぐにでもCanvaを利用することが可能となる。
パスワードを設定するには?
前述したように、Canvaのアカウント登録は特に難しいものではない。Webサービスに慣れている方なら、ほんの2~3分で作業を終えられるだろう。ただし、少し違和感を覚えるかもしれない。それはパスワードを設定する手順が用意されていないことだ。これでは「どうやってログインしたら…」と不安になる方もいるだろう。
CanvaのWebサイトには「自動ログイン機能」が装備されているため、実際にはログイン作業を行う機会は滅多にない。Webブラウザを起動して、CanvaのWebサイトにアクセスするだけで、ログインした状態の画面が表示される仕組みになっている。
とはいえ、これは同じパソコン(同じブラウザ)からCanvaにアクセスした場合に限った話となる。別のパソコンでCanvaを使用する場合、もしくは何らかの理由によりログアウトした場合は、当然ながらログインの作業が求められる。
このような状況に備えてパスワードを設定しておくとよい。アカウント登録が済んだら画面右上にある「丸いアイコン」をクリックし、「設定」を選択する。
以下の図のような設定画面が表示されるので、「ログイン&セキュリティ」の項目を選択し、「パスワードリセットページ」のリンクをクリックする。
続いて、このような画面が表示されるので「自分のメールアドレス」を入力し、「続行」をクリックする。
先ほど入力したメールアドレス宛にCanvaから「新しいメール」が届くので、このメールに記載されている「6桁のコード番号」を記憶する。
Webブラウザに戻り、先ほど記憶した「6桁のコード番号」を入力する。
すると、パスワードを設定する画面が表示される。同じパスワードを2回入力してから「パスワードを設定」をクリックする。
以上でパスワードの設定は完了。これで、どの端末からでも「メールアドレス」&「パスワード」でCanvaにログインできるようになる。
Canvaへのログイン手順
念のため、Canvaにログインするときの操作手順も紹介しておこう。同じWebブラウザで試してみるときは、画面右上にある「丸いアイコン」から「ログアウト」を選択し、ログアウトした状態で作業を進めていくとよい。
Webブラウザを起動し、CanvaのWebサイトを開く。続いて、「ログイン」をクリックする。
このような画面が表示されるので「メールアドレスで続行」をクリックする。
続いて、自分のメールアドレスを入力し、「続行」をクリックする。
最後に、先ほど設定したパスワードを入力し、「ログイン」をクリックする。
これで、どのパソコンからでも同じ環境でCanvaを利用できるようになる。会社勤務と自宅勤務でパソコンが異なる場合、スマートフォンやタブレットでもCanvaを利用したい場合などに必要となる作業なので、必ずパスワードを設定しておこう。
ということで、次回からはCanvaで発表用のスライドを作成するときの具体的な操作手順を紹介していこう。次回は、スライドのデザインを指定する「テンプレートの適用方法」について紹介していく予定だ。