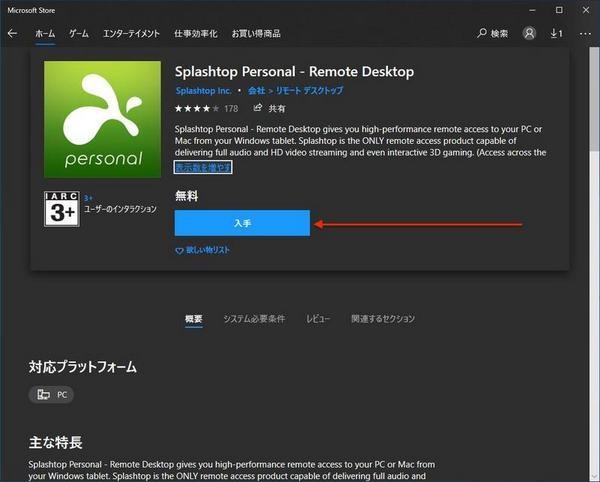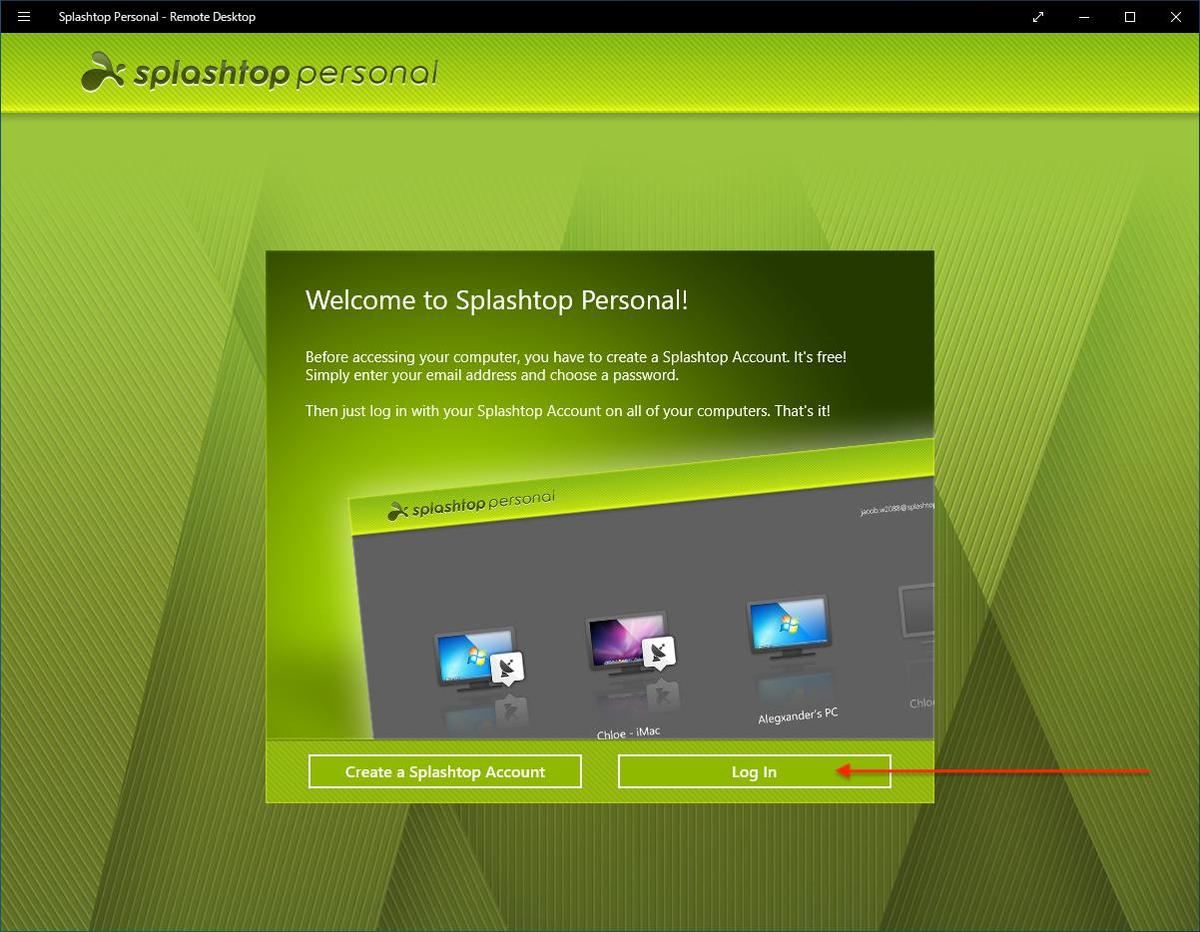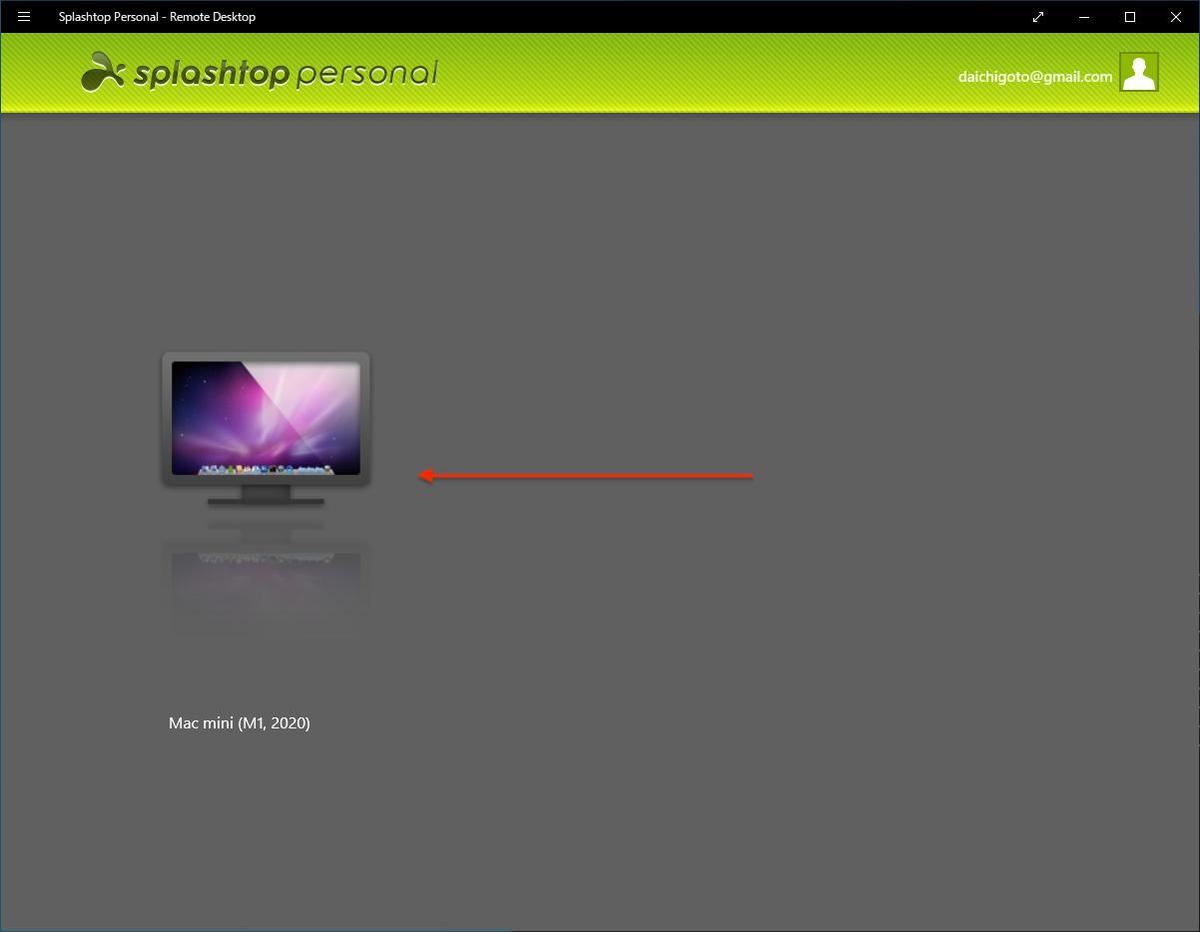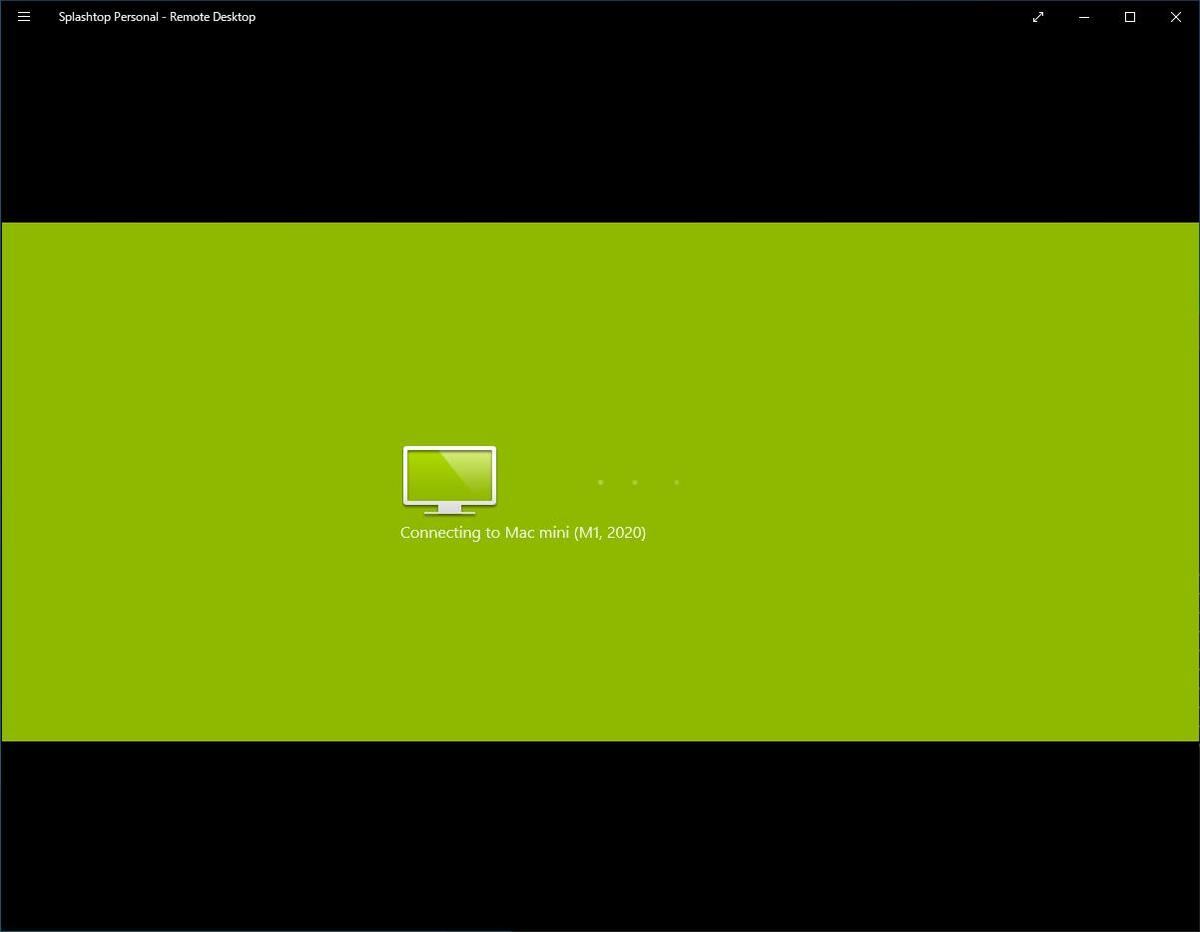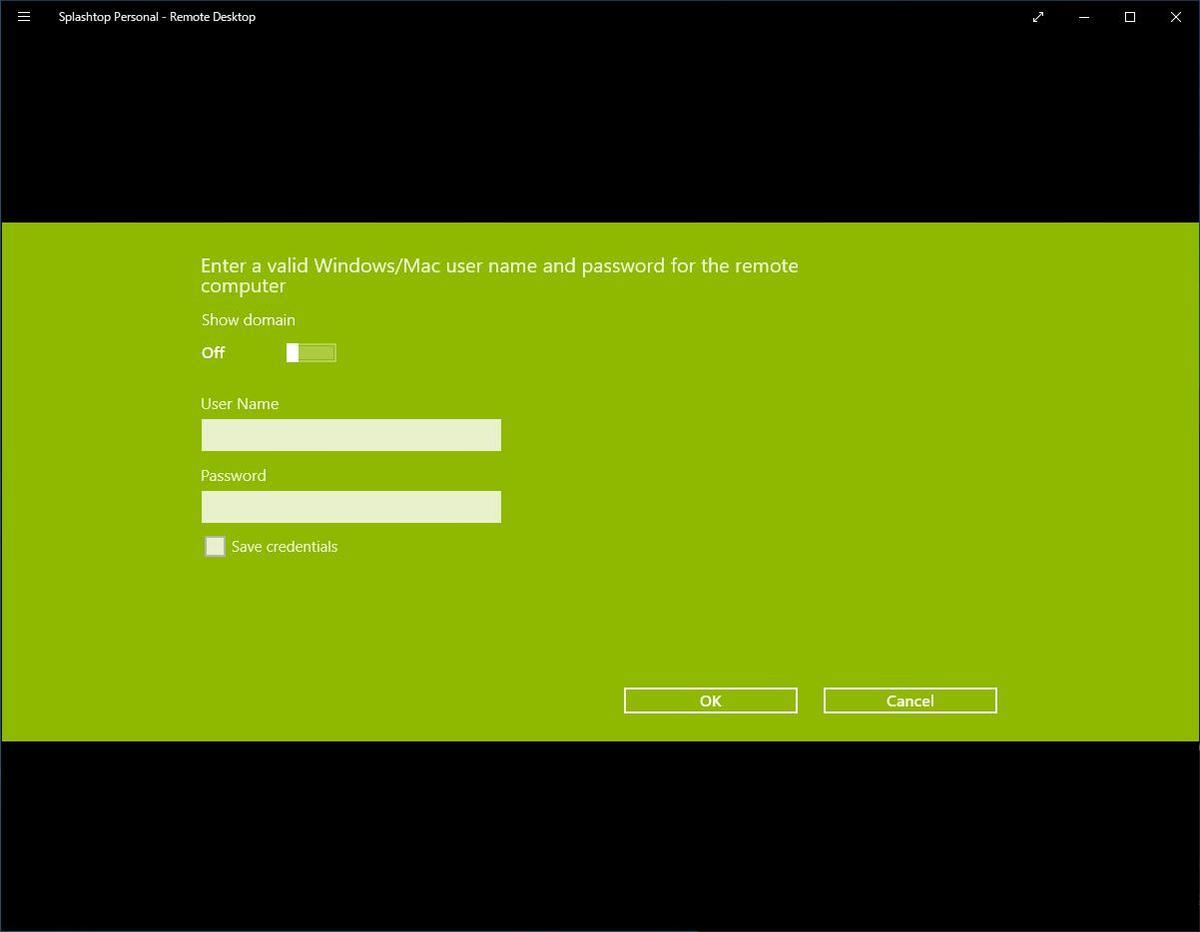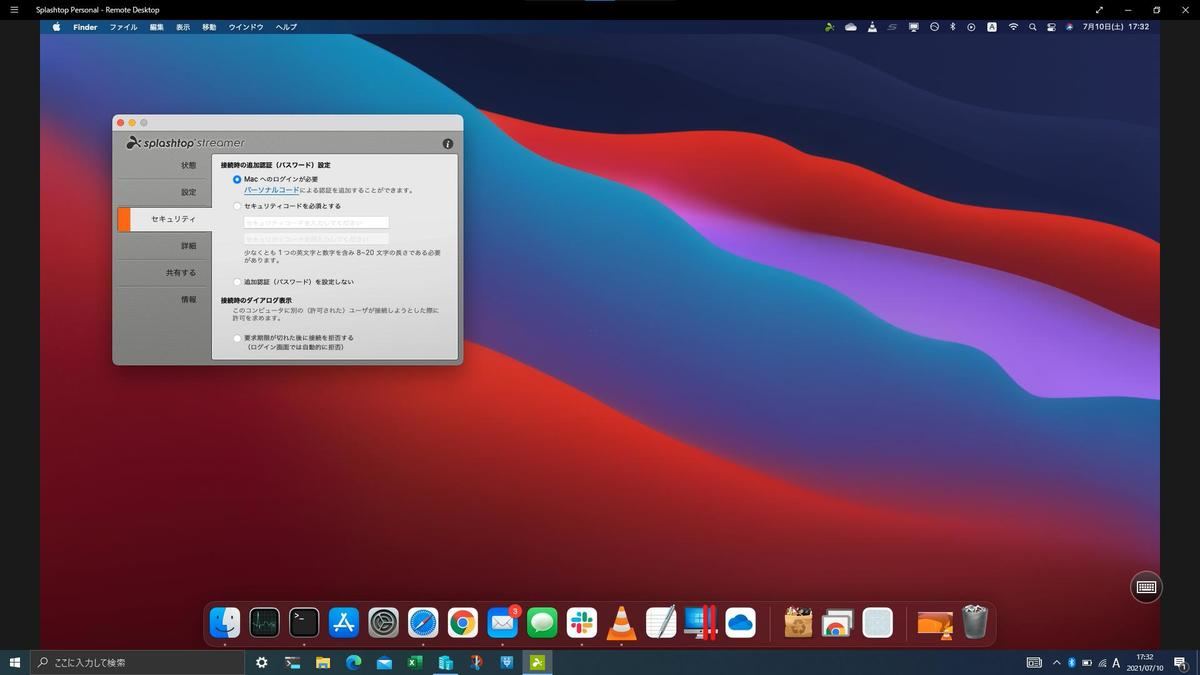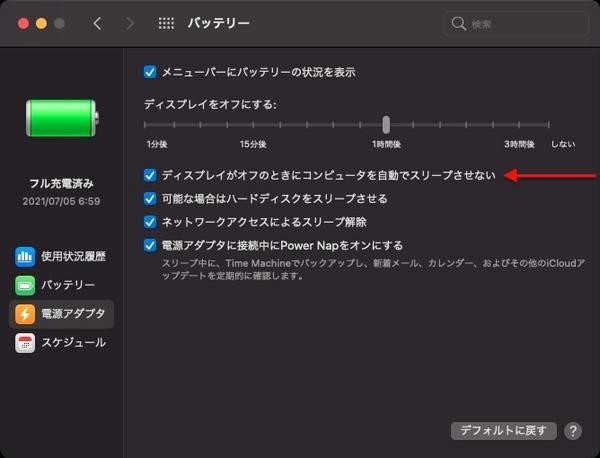Windows: Splashtop Personal - Remote Desktopをインストール
Splashtop PersonalのクライアントはMicrosoft Storeからインストールできる。
インストール後に起動したら作成したアカウントでログインを行う。
これで準備完了だ。
WindowsからMacへ接続
Splashtop Personal - Remote Desktopのスクリーンには、すでにSplashtop Streamerを動作させたMacが表示されているはずだ。これを選択することで、リモートアクセスを開始できる。
次のように、リモートからMacにアクセできる。やってみるとわかるが、Splashtop経由で操作した内容はリアルタイムでMacの画面に反映されている。この言葉のとおり、リモートから操作しているだけといった感じだ。
Splashtopによるリモートアクセスでは、MacのサウンドをWindows側に持ってきて鳴らすといったこともできるのだが、M1 Macはまだ対応していない。サウンドドライバーをM1 Mac向けに再開発しなければならないためだが、いずれ対応して使えるようになると考えている。
Macはスリープさせないように設定
Macがスリープしていると、接続することはできない。ディスプレイは切ったとしても、本体はスリープしないように設定を行っておく必要がある。次のスクリーンショットのように、設定場所は環境によって異なるが、「ディスプレイがオフのときにコンピュータを自動でスリープさせない」にチェックを入れるという点は同じだ。
ディスプレイは必要に応じてオフにする設定のままにしておこう。
テレワークでも有効活用を期待
SplashtopはMac miniやiMac、Mic Proのように、据え置きで移動させることを考えていないMacをリモートから使うという用途に向いている。例えば、会社にMacが据え置かれていてテレワークで使う必要がある場合など、Splashtopは便利なソリューションなのだ。出社せずに仕事を済ませることができる。
SIMの低価格化や高速回線の充実など、比較的高速なネットワークを確保しやすい状況が整っている。こうした状況では、リモートアクセスで仕事をすることが現実的なのだ。企業で使う場合はコンプライアンスやセキュリティなどの検証を行う必要があるが、特定のMacでしか使えないという理由で出社しているのであれば、Splashtopのようなサービスは試してみる価値があると思う。有償サービスにはどこからでもアクセスできる機能が用意されており、テレワークの役に立ってくれるはずだ。
SplashtopはWindows搭載ノートPCとMacBookの2台持ちを回避する方法としても利用できる。使ったことがないのであれば一度は試してもらいたいサービスだ。類似のサービスはいくつかあるので、必要に応じて試してみていただきたい。