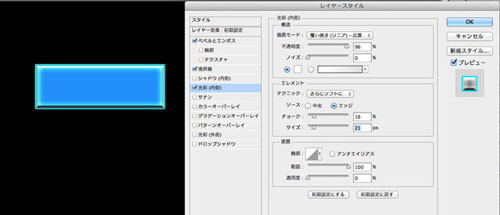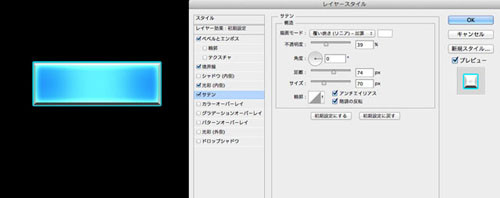ここからは、前のページで説明したもの以外のレイヤースタイルを見ていきましょう。
ボタンが凹んでいるような影をつける「シャドウ(内側)」
選択中のボタンが内側に凹んでいる時や、検索窓のように内側への凹みを表現したいときは、「シャドウ(内側)」という効果を使います。ここでは主に、「構造」内で光の色と合成モードを、「エレメント」内で光の柔らかさや、基準位置、サイズを調整できます。また、凹みの表現以外にも、間接照明を当てた時のようなさりげない質感づけにも使えます。
ボタンの内側を光らせる「光彩(内側)」
ボタンの内側を光らせたい時は、「光彩(内側)」という効果があります。使い方としては、ボタンを選択していない時は前述の「シャドウ(内側)」の状態を表示し、ボタンを選択した時はこの「光彩(内側)」の効果がついた状態を表示させ、表情を変えると動きが出ますね。
表面になめらかな光沢をつける「サテン」
「サテン」は、名前の通り、光沢のある布のような効果をつけるものです。
主に、光沢の筋角度・距離・サイズ、先程の「光彩(内側)」がついた状態の長方形シェイプに「サテン」効果を加えると、「光彩(内側)」のみの時とはまた違った光沢感に仕上がります。
表面にテクスチャーをはる「パターンオーバーレイ」
ボタンの表面に、ざらついた紙とか模様例えば、ボタンの表面に、木目や、画用紙、タイルといった、何らかのテクスチャーを表示させたい場合は、"パターンオーバーレイ"の効果を使いましょう。
この効果では、「パターン」内から模様を選びます。この時に表示される歯車アイコンをクリックすると、他のパターンプリセットを読み込んだり保存したりできます。また、描画モードや透明度を調整すれば、他の効果と馴染ませることもできます。
ボタンの外側を光らせる「光彩(外側)」
「光彩(外側)」は、先述の「光彩(内側)」とは逆に、外側を光らせる効果です。光彩(内側)と同じような感覚で効果をつけられますので、ボタンの選択状態・非選択状態とで効果のON/OFFを切り替えて使ったり……ということが多いです。
ボタンに影をつける「ドロップシャドウ」
ボタンに影をつけて、背景から浮き立たせたい場合は、「ドロップシャドウ」を使いましょう。主に「構造」内の「角度」で影の生じる向きを、「距離」で影の飛距離、「サイズ」で影のボケ味を調整できます。