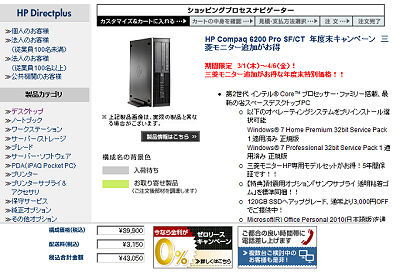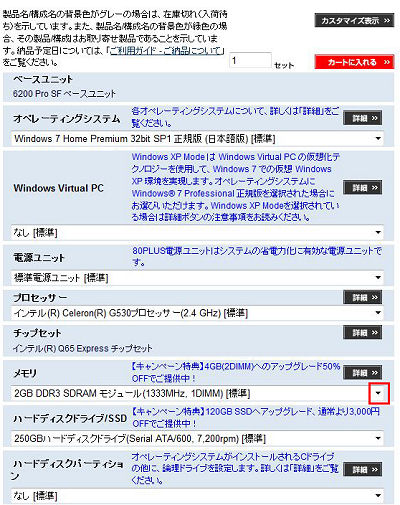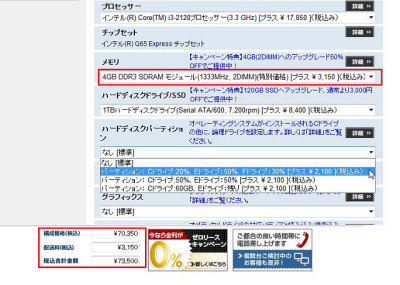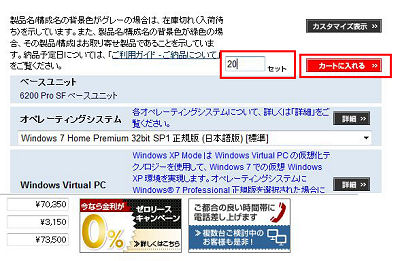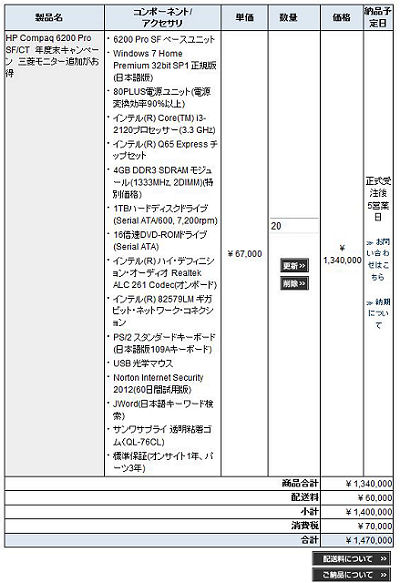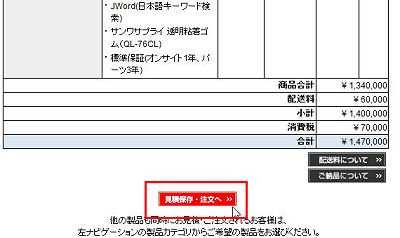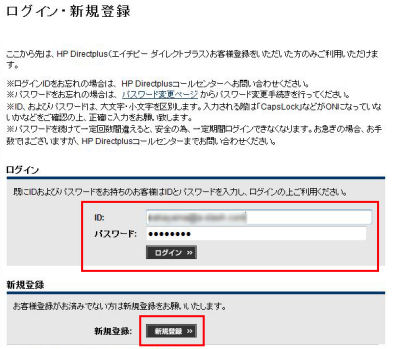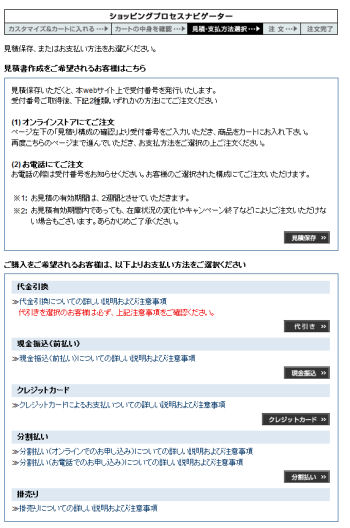同じPCでも、経理が中心のグループや、メールチェックがメインのグループ、開発を行うグループなど、用途によって必要とされるスペックは変わってくる。伝票入力やメールチェックのみならコスト重視でもいいが、開発などPCへの負荷が高い用途ならハイスペックPCにすることで業務効率も上がる。極端な例ではあるが、こうしたことをきめ細かく設定することで、企業全体の効率化も果たせるうえ、コストの削減も可能になるのだ。
HP Directplusで製品をカスタマイズする場合、変更可能なオプションはプルダウンメニューに表示されるので、その中から選んでいくだけでいい。間違えることも少なく、選択しやすいシステムといえるだろう。この辺のユーザービリティの高さもHPの人気の秘密なのだ。
スペックのカスタマイズだけでなく、前回もお伝えした保守サポートメニューもここで追加することができる。注文時にしか受け付けられないオプションも多いので、前回記事も参考に詳細を選択していこう。
購入する製品の仕様が決まったら、個数を入力して「カートに入れる」をクリックする。するとショッピングカートへ投入された製品のスペックや価格が表示されるので、よく確認しておこう。また、同時に「納品予定日」の欄には製品が届く目安の日数が表示される。もちろん、東京生産の場合は最短で正式受注後5営業日で納品されることになる。このフットワークの良さは、東京昭島工場を所有するHPならではだ。内容を確認したら「見積保存・注文へ」をクリックする。
次の画面では、HP Directplusのユーザー登録を行う。利用したことがあるならば、ログインIDとパスワードを入力。今回が初めての利用なら「新規登録」をクリックして必要な情報を入力してユーザー登録をする。ログインして先に進むと「見積保存」を選択することができる。有効期限は2週間あるので、この情報を元に稟議を提出しても、十分余裕があるはずだ。
同じ画面の下では支払い方法の選択ができる。「現金振込(前払い)」「クレジットカード」「分割払い」「リース」「掛売り」「代引き」が用意されているので、自社の決済方法に合うメニューを選べばよい。ここで決済方法を選び、確定すれば注文は完了となる。
フローとしては至ってシンプルだが、分かりづらいようなら画面に表示されている「HP Directplus コールセンター」または「カスタマー・インフォメーションセンター」に連絡しよう。決まった時間に電話がほしいときは、携帯からも通話料が無料のコールバックサービスが便利だ。HPでは、こうした購入前のサービスも充実しているので、Web通販に不慣れな場合でも非常に安心できる。