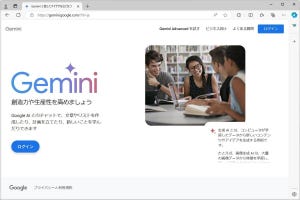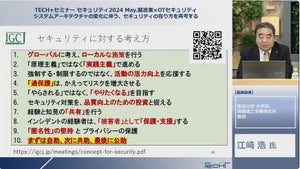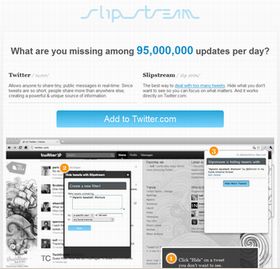mixiが簡単にWebサイトを作れるサービス「mixiページ」をリリースした。mixiのアカウントを持っているユーザーならば誰でも無料で利用できるサービスで、mixiのユーザーだけでなく、mixiを利用していない人にも見てもらえるページを作れるのが特徴だ。今回はその基本的な使い方を紹介しよう。
mixiページを開設する
まずはmixiにログインし、右上にある「mixiページの開設」をクリックしよう。専門の「mixiページナビ」に接続される。ここで右側にある「ページ作成へ」をクリックすると、カテゴリ等を選択して利用を開始することができる。
mixiページで作ったページは、mixiでつながっている友人に知らせることも、知らせないでおくこともできる。mixiページを見てもmixiのアカウントはわからないのだ。よって、mixiでは友人とのプライベートなやり取りをしている人が仕事用のページを作ったとしても、友人に仕事の内容が知られることはなく、仕事関係の人にプライベートが見えてしまう心配もない。
最終的にmixiの友人に公開するかどうかは変更できるので、作成時は「ページを作成したことを友人に共有する」のチェックは外しておこう。
|
|
mixiにログイン後「mixiページnavi」にアクセスして「ページ作成へ」をクリック |
基本のデザインを決定する
mixiにログインした状態で自分のmixiページを開くと、右側に「管理者向けメニュー」が表示されている。ここでまず「デザイン設定」をクリックしよう。デザインはテンプレートから選択するか、自分で作りこむかを選ぶことができる。
テンプレートから選択する場合、一覧の中で好みの項目の「デザインを適用する」をクリックすればOKだ。デザインの編集画面が表示されるが、特に変更する必要がなければ1番下の「編集内容を保存する」をクリックするだけで全体のデザインが変更できる。
画像の位置や一部配色を変更したい場合はメニュー内の該当部分だけを調整できる。現在の状態から変更を加えたい時は「デザイン設定」を開いて1番上にある「設定しているデザイン」欄の「デザインの編集」をクリックすれば同じ画面が表示される。
色を設定するにはカラーコードを入力しなければならないので、「HTML色見本」といったキーワードで検索して好きな色のコードを取得しよう。全体的なレイアウトや位置調整をHTMLやCSSで行うことは、今のところできない。また、フィーチャーフォン向け、スマートフォン向け、PC向けとそれぞれについて色を変えることは可能だが、PC向けレイアウトは上部にタイトルバーのある3カラム構成であることは固定だ。
最上部にmixiの基本カラーであるベージュラインが配置されているし、その下にもmixiでおなじみのメニューバーがあるから完全に自由なデザインにはならないが、背景画像などを設定して自分らしさを出そう。
|
|
|
「デザイン設定」では基本的な配色がテンプレートとして用意されている |
テンプレート選択後、各部分の色や背景画像、背景画像位置の設定が可能だ。文字が入る部分の背景色は白、タイトル文字色は白または黒で固定されている |
ヘッダと基本情報を入力する
「管理者向けメニュー」の「基本情報」をクリックして、ヘッダに表示するロゴ画像を登録しよう。500KB以内のJPEGファイルが利用できる。さらに、ページのタイトルや説明なども入力しよう。
「ページ名」はヘッダ部分に大きく表示されるタイトルになり、「ページの説明」はその下に添えられる文章だ。「ページの説明」は簡潔にしておくとよいだろう。
「基本情報」には住所などを入力できるが、これは公開予定の情報のみを入力する。例えば、企業や店舗の紹介サイトを作るならば住所や電話番号を入れておいたほうがよいだろうが、個人のページならばどちらも入力する必要はない。すでに他のサイトやブログを持っていれば、URL欄に入力して誘導することもできる。公開すべき情報はしっかり絞り込もう。
|
|
ヘッダ情報部分では、ヘッダに表示するロゴ、タイトル、簡単な紹介文を入力する |
| table class="Photo1" width="50" align="center" |
|
|
入力されたものはヘッダに表示される。文字サイズは調整できない |
以上、mixiページの開設から基本のデザインの設定までの手順を説明した。ただ、これだけの設定ではまだ不十分だ。続きは、後編で紹介することにしよう。