Windows 7 Ultimate SP1 x64版のインストール
では、Windows 7 Ultimate SP1 x64版をインストールする。
Hyper-V ServerにゲストOSをインストールするには、まず仮想マシンを作成する。「Hyper-V マネージャー」で稼働中のHyper-V Serverを選択して右クリック。ポップアップメニューから「新規」「仮想マシン」を選択して仮想マシンを作成する。立ち上がってくる「仮想マシンの新規作成ウィザード」の指示に従って作成すればよく、特に迷うことはない。
「ネットワークの構成」では先に作成した仮想ネットワークを指定するほか、Windows 7のDVD-ROMをHyper-V ServerのPCに接続しておき、そこからインストールを開始するように設定しておく。ISOファイルをHyper-V Serverにコピーしておいてもよい。なお、インストールするゲストOSにはそれぞれライセンスが必要だ。

|
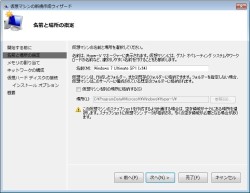
|
|
Hyper-V マネージャーで稼働中のHyper-V Serverを選択して右クリック。ポップアップメニューから「新規」「仮想マシン」を選択して仮想マシンを作成 |
「仮想マシンの新規作成ウィザード」の指示に従って仮想マシンを作成 |
Windows 7 SP1のインストールとセットアップ自体は、PCにWindows 7をインストールする手順とまったく同じ。Windows 7 SP1には最初から最新の「統合サービス」が同梱されているため、インストールする段階からHyper-Vに対応しており、操作につまずくことはない。ネットワークも認識されるし、インストール後の操作も特に問題が出ることはないだろう。
Windows 7でダイナミックメモリを使用
せっかくなので、Hyper-V Server 2008 R2 SP1の特徴の1つであるダイナミックメモリを設定してみよう。なお、Windows Server 2008 R2をご使用の場合は、「【レポート】[Hyper-V体験記]仮想化環境でRAM不足に泣かされてDynamic Memoryに頼る」で詳細を紹介しているので、併せて参照してほしい。
仮想マシンの設定ダイアログを開き、メモリの設定項目を選択。SP1以前であればここで設定できるのは固定のメモリサイズだが、SP1以降は動的に最初に割り当てるメモリと、最大どこまで割り当てるかを設定できる。
ゲストOSのWindows 7を起動した直後は「スタートアップRAM」に設定したメモリ量が割り当てられていることがわかる。
メモリを使用すると、Windows 7が認識する物理メモリの容量が増えていることを確認できる。Windows 7からすれば物理メモリが動的に増設されたようにみえている。Hyper-V マネージャーからも同様の割り当てを確認できる。

|
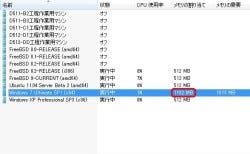
|
|
メモリの使用量が増えると自動的に割り当てられるメモリ量が増える。Windows 7は物理メモリが増設されたように振る舞う |
割り当てられたメモリ量が増えたことはHyper-V マネージャーからも確認できる |
Hyper-V側は割り当てているメモリ容量と、実際に使われているメモリ量の双方を把握している。Hyper-VはゲストOSの状況を見ながら使われていないメモリ領域を別の仮想マシンへ割り当てるといった処理が可能になっている。
使用するアプリケーションのピーク時間をずらすといった工夫をすれば、同時に動作させるダイナミックメモリに対応したゲストOSインスタンスの数を増やすことが可能になる。
SP1で追加された新機能
「ダイナミックメモリ」を利用できるゲストOSHyper-V Server 2008 R2 SP1で導入された「ダイナミックメモリ」の機能を利用するには、Hyper-V側とゲストOS側の双方に対応が必要になる。「ダイナミックメモリ」を使うと、ゲストOSが利用するメモリを動的に増やしたり減らしたりできるようになる。
この機能は動的にハードウェアのメモリを追加したり取り外したりするような操作に近い。そのため、ゲストOS側にも専用の対応機能が必要になる。
現在のところダイナミックメモリに対応しているゲストOSは次のとおり。
- Windows Server 2008 R2
- Windows Server 2008 (x64版およびx86版)
- Windows Server 2003 R2 (x64版およびx86版)
- Windows Server 2003 (x64版およびx86版)
- Windows 7 EnterpriseおよびUltimate (x64版およびx86版)
- Windows Vista EnterpriseおよびUltimate (x64版およびx86版)
ダイナミックメモリの機能を利用すると、必要ないときはメモリの使用量を下げることができる。メモリが消費されるタイミングをずらせば、これまでよりも多くのゲストOSを同時に稼働させることが可能になる。
Windows XP Professional SP3 x86版のインストール
続いて、Windows XP Professional SP3 x86版である。
仮想マシンの作成とOSのインストールは、Windows 7と同じように操作すればよい。Windows XPの場合、OSに「統合サービス」はインストールされていないため、インストールが完了しただけではネットワークが利用できず、スクリーンも小さいままとなる。マウスもシームレスには利用できない。
「統合サービス」のインストールはHyper-Vの画面から実施する。「操作」メニューから「統合サービス セットアップ ディスクの挿入」を選択。これで「統合サービス」のインストールができるようになる。
「統合サービス」のインストール中に随時新しいハードウェアが発見されたというメッセージが表示される。最後にシステムを再起動するようにメッセージが表示されるので、指示に従ってシステムを再起動する。マウスはシームレスに利用できるようになり、ネットワーク接続も可能になる。
Ubuntu 11.04 Server Beta2 64bit版のインストール
最後にHyper-V Server 2008 R2 SP1でサポートされていないOSとして「Ubuntu 11.04 Server Beta2 64bit版」をインストールしてみる。
ここ数年はUbuntu Serverをサーバとして採用するケースが増えていることと、未サポートにもかかわらず対応状況がよいことから選択対象とした。10.04 LTSでもよかったが、このあたりの対応は最新版の方が優れているので、リリースが目前に迫っている(この記事が掲載されるころにはリリースされている)Ubuntu 11.04を使うことにした。
インストール方法はWindowsをゲストOSとする場合と同じ。インストール後にlsmodコマンドを使ってみるとわかるが、hv_vmbus、hv_timesourceというHyper-V上で動作するにあたって必要になるカーネルモジュールが最初から読み込まれていることを確認できる。
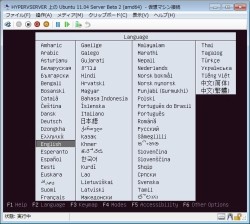
|
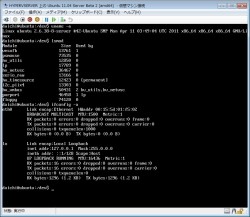
|
|
Ubuntu 11.04 Server Beta2 64bit版インストール |
Ubuntu 11.04 Server Beta2 64bit版であれば/etc/network/interfacesを編集するだけでネットワークが利用可能 |
以前のバージョンではファイルを編集して更新コマンドを発行するといった準備をする必要があったが、この作業が不要になっている。/etc/network/interfacesファイルを編集してネットワーク接続できるようにすればすぐにサーバとして利用できる。
それ以外のOSは?
Ubuntuのインストールでも触れたが、Hyper-V Server 2008 R2 SP1でサポートされていないからといって、Hyper-Vで利用できないというわけではない。統合サービスが提供されるOSと比較すると、ネットワーク通信など、特定の性能が発揮できないという問題はあるが、ゲストOSとしてインストールされる側のOSが対応していれば利用することはできる。ただし、自己責任での利用となるので、重要なシステムで導入する際には、十分にテストを行ってほしい。
まずは使ってみようHyper-V Server 2008 R2 SP1!
以上、2回に渡ってHyper-V Server 2008 R2について取り上げてきた。ハイパーバイザタイプの仮想化機能の説明からHyper-V Server 2008 R2のインストール/セットアップ、仮想マシンの作成方法、ゲストOSのインストール/セットアップまでをかいつまんで説明した。
Hyper-V Server 2008 R2 SP1は無償で利用できる。無償版だからといって機能が制限されていることはなく、むしろWindows Serverの特定のエディションでは利用できない機能も使えたりする。十分に活用可能な仮想化プラットフォームと言えるだろう。
強調したいのは、「まず使ってみてほしい」ということ。特に中小企業の皆さんにおいては、ハイパーバイザタイプの仮想化技術に対して、高価だとか、小難しいといった印象をお持ちかもしれないが、Hyper-V Server 2008 R2であれば、Windows Server 2008 R2をベースにしているため、CUIに不慣れなエンジニアでも比較的気楽に試せるはずである。
仮想化技術により利益を得られるかどうかは活用する側の計画にかかっている。まずは体験して実際にどういったプロダクトなのかを理解し、有効な活用法を探していただければと思う。







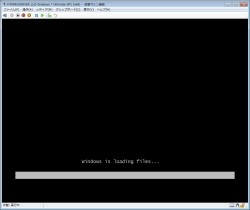



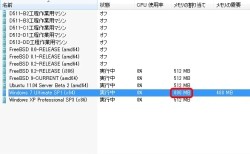

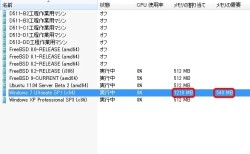















![[Hyper-V体験記] 仮想化環境を理解し、無償のHyper-V Serverを試す](/techplus/article/20110509-goto01/index_images/index.jpg/iapp)
![[Hyper-V体験記]仮想化環境でRAM不足に泣かされてDynamic Memoryに頼る](/techplus/article/20110425-inoue01/index_images/index.jpg/iapp)
![[Hyper-V体験記]Disk2VHDで物理PCを仮想化環境に収容](/techplus/article/20110530-inoue02/index_images/index.jpg/iapp)
![[Hyper-V体験記] グローバルナレッジ実導入案件でのリスク分析](/techplus/article/20110516-yokoyama01/index_images/index.jpg/iapp)