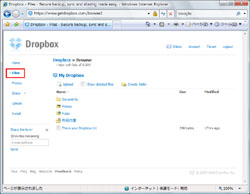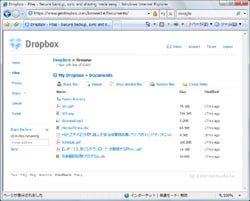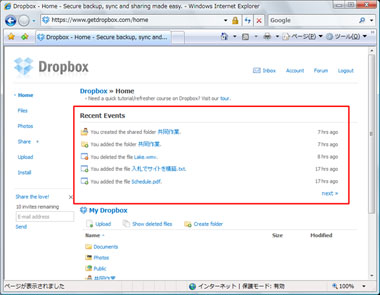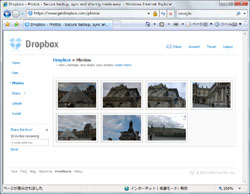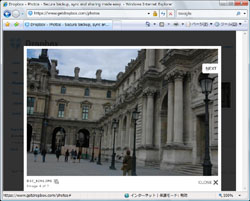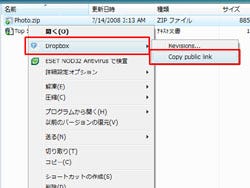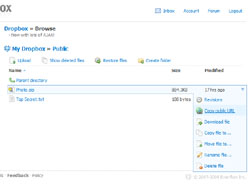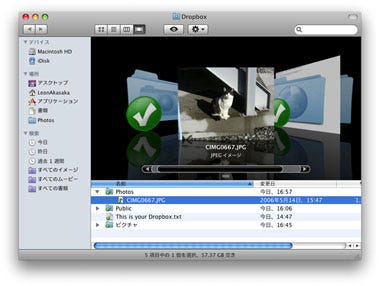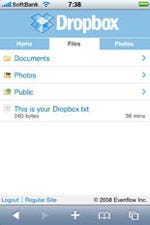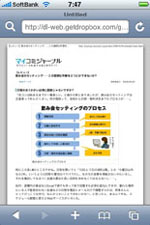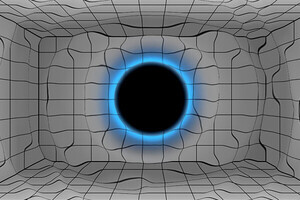Webブラウザ上でも利用可能
同期が終了すると、アップロードされたファイルをDropboxのサイトで確認できます。Webブラウザからファイルをアップロードし、コピーや削除などのファイル管理を行なうこともできます。手元にDropboxをインストールしたコンピュータがなくても、Webブラウザさえあればいつでも必要なファイルにアクセスできるわけです。スマートフォンやゲーム機など、Dropboxをインストールできない環境でも同様です。また、iPhone用のインタフェースを用意しており、Safariからアクセスして共有ファイルを閲覧できる点もポイントでしょう(アップロードは不可)。
さらに、Dropboxサイト上にはファイルの操作履歴(Recents Event)が残され、いつどのような操作を行なったのかを確認できます。必要に応じて過去の状態に復元’Restore)できるため、ファイルのバージョン管理やバックアップといった用途にも応用できます。
なお、「My Dropbox」フォルダには、初期状態で画像用の「Photos」フォルダと公開用の「Public」フォルダが用意されています。「Photos」フォルダにアップロードした写真は、Webブラウザ上でスライドショー形式で再生できます。一方、「Public」フォルダに移動したファイルには、公開用のURLが付与されます。このURLを相手(Dropboxのアカウントは不要)に通知すれば、ファイルの受け渡しが可能になるでしょう。
WindowsやMac OSなどの異なるシステムの間でも、簡単にファイルを共有できます。他のシステムの存在を意識することなく、複雑な設定も不要で、ローカル上のファイルと同じように共有されているファイルを利用できます。たとえば Windows上で新しいファイルを追加すると、すぐにMac OS側のフォルダにも反映されます。
iPhone用インタフェースも用意
DropboxにはiPhone用インタフェースも用意されています。iPhoneからファイルをアップロードすることはできませんが、ファイルの閲覧なら可能です。たとえば、外出先でMicrosoft Word文書やPDFを確認したいというときに便利に使えます。iPhoneは基本的にユーザーが自由に使える領域がないため(iTunes経由で音楽ファイルなどを転送することはできますが)、USBメモリのように各種データの携行用としては利用できません。持ち運びたいファイルがあれば、iPhone用のメールアドレスに添付して送信するという手もありますが、Dropboxを活用するのもアリでしょう。