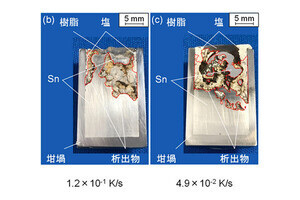ノートPCや液晶一体型PCの大きなメリットは、なんといっても省スペース性だ。デスクトップPCのように液晶ディスプレイとPC本体を設置する必要がないため、小さな机でさまざまな作業をしなければならないビジネスマンにとっては非常にありがたい。
ただ液晶パネルや内部のパーツに何らかのトラブルが発生すると、PC自体が利用できなくなってしまう。また時間が経つことで、液晶は問題なくてもPCのスペックが物足りなくなってしまうこともある。
こうしたノートPCや液晶一体型PCのデメリットを解決すべく、コンパクトながらも液晶部分とPC部分を分離し、それぞれを自由に組み合わせられる構造を採用したのが、今回紹介する「OptiPlex 3090 Ultra」である。今回はこのユニークなPCの特徴や使い勝手を紹介していこう。
コンパクトな筐体ながらも液晶とPC部分をそれぞれ交換できる
上で掲載している写真は、24型の液晶ディスプレイ「C2422HE」に、OptiPlex 3090 Ultraを組み込んだものだ。とは言っても、一見すると液晶ディスプレイのスタンドにしか見えないだろう。実はこのOptiPlex 3090 Ultra、スタンド部分にマウンタがあり、PCの本体がここに内蔵されている。
一見パーツのような細長い筐体のOptiPlex 3090 Ultra本体部分であるが、実はこれでれっきとした独立したPCであり、そのまま机に置いて使うことも可能だ。専用スタンドに収納してC2422HEの液晶パネル部分だけを固定することで、この写真のような状態になる。
つまり今回紹介するOptiPlex 3090 Ultraは、液晶一体型PCのようなスタイルながらも、PC本体と液晶ディスプレイ部分が独立しているユニークなPCなのだ。
部署に導入した時点では問題はなかったが、新しい業務が増えてきてPCのパワーが足りないな、と感じるようになったら、OptiPlex 3090 Ultraをもっと高性能なタイプに入れ替えればよい。
液晶ディスプレイ部分も簡単に変更ができるので、デザイン業務などで高解像度4K対応液晶ディスプレイが必要になったら、液晶パネル部分のみを交換すればよい。
こうした柔軟な拡張性と構成の自由度は、デスクトップPCによく似ている。しかし液晶ディスプレイと本体を設置するスペースを確保しなければならないデスクトップPCと比べると、OptiPlex 3090 Ultraでは液晶ディスプレイ分のスペースを用意すればいいだけなので、より省スペースな環境で利用できる。
また液晶ディスプレイとOptiPlex 3090 Ultraとの接続では、以前から多くの製品で利用されている「VESAマウント」を利用する。そのため、デル・テクノロジーズの一般的な液晶ディスプレイとの相性は抜群だ。
さらにOptiPlex 3090 Ultraでは、ディスプレイアームに組み込んだり、壁かけ状態で利用したりするときのオプションも用意している。ビジネスではさまざまな環境でPCを利用することになるため、そうした場面でも問題なく対応できるのだ。
下部のインターフェースには先にケーブルを挿しておく
外観も構造もかなりユニークなPCであり、ぱっと見ではどういう状況になっているのかがわかりにくいだろう。そのため今回は、実際にOptiPlex 3090 Ultraを利用できるようになるまでの組み立て手順を参考に、内部の構造を解説していこう。
OptiPlex 3090 Ultraの箱を空けたら、まずはスタンドと土台部分、薄くて細長いPCの本体、ワイヤレスのキーボード&マウス、ACアダプタと電源ケーブルを取り出す。今回の液晶ディスプレイとの組み合わせでは、ドライバーなどの工具類は必要ない。
スタンドの背面部分には、PC本体をはめ込むためのマウンタがある。ロックを外してマウンタ部分のみを上に引き抜いて外したら、そこにPC本体をはめ込もう。
次に、液晶ディスプレイに付属していたType-CケーブルをPCのType-Cコネクタに、ACアダプタの電源ケーブルをPC本体の電源コネクタに挿す。その状態でマウンタごとPC本体をスタンド部分に戻し、スタンド部分の土台を手回しネジで固定すれば、OptiPlex 3090 Ultra本体のセッティングは完了だ。
次に液晶ディスプレイのC2422HEを取り出す。スタンドはOptiPlex 3090 Ultraのものを利用するので、液晶ディスプレイのパネル部分のみを取り出せばよい。軟らかい布などを敷いたテーブルの上に、液晶パネル面を下にしてC2422HEを置くと、液晶パネルの背面部分にあるVESAマウンタ穴が見える。
このVESAマウンタ穴には、スタンドを固定するためのネジが4本ささった状態だが、これはそのままでよい。OptiPlex 3090 UltraのVESAマウンタ部分の上にある2本の突起部分を、C2422HEのVESAマウンタの凹んだ部分に合わせて挿し込み、そのまま「カチン」と音がするまで水平方向に倒していく。これでC2422HEとOptiPlex 3090 Ultraの接続は終了だ。
最後に液晶ディスプレイとOptiPlex 3090 Ultraの電源ケーブルをコンセントに接続し、OptiPlex 3090 Ultraのディスプレイケーブルを液晶ディスプレイに接続すれば、組み込み作業は終了だ。
液晶ディスプレイとPC本体を各種ケーブルで接続するだけでよいデスクトップPCや、ケーブル配線は基本的に必要ないノートPCや液晶一体型PCと比べると、セッティング作業はやや手間がかかる。とはいえ、流れを見れば分かるとおりとくに難しい作業ではないし、頻繁に行う作業でもないので問題はないだろう。
C2422HEとの接続には、C2422HE付属のType-Cケーブルを利用した。ただこうした液晶ディスプレイ付属のケーブルは、一般的なデスクトップPCとの接続を想定しているため、OptiPlex 3090 UltraのようなPCとの接続では長過ぎてケーブルが余ってしまう。OptiPlex 3090 UltraのBTOメニューから、短めのケーブルを購入できるので、必要ならば追加したい。
電源ボタンはスタンドの天面にある。また底面のほかにも、向かって右側面にUSB 3.2 Gen 2ポートを2個搭載しており、USBメモリなど頻繁に着脱するUSB接続の周辺機器を利用しやすい構造になっている。
最新のIntel製CPUなので使い勝手はよし、省エネ性能も高い!
PC本体に搭載するCPUは、IntelのノートPC向け「第11世代インテル® Core™ プロセッサー・ファミリー」だ。高性能なCPUコアと内蔵グラフィックス機能を備えた高性能なCPUであり、OptiPlex 3090 Ultraで選択できるのは「インテル® Core™ i5-1145G7」か「インテル® Core™ i3-1115G4」の2種類。
性能を重視したい場合は、インテル® Core™ i5-1145G7が組み込まれたモデルを選ぼう。とはいえ、インテル® Core™ i3-1115G4搭載のモデルでも処理性能十分に高い。今回試用したモデルはインテル® Core™ i3-1115G4のモデルだったが、Windows 10や書類作成用アプリはまったく問題なく動作したし、ウェブブラウザによる情報収集などもスムーズに行えた。
また、ノートPC向けのCPUを搭載していることもあり、発熱や消費電力は低い。利用時の動作音はほぼ無音状態で、負荷の高い作業をしているときにちょっとだけファンの音が気になる程度だ。何も作業をしていない状態の消費電力は6~7W、書類作成などの軽作業時でも15~20Wと、一般的なデスクトップPCと比べると3分の1から5分の1と非常に低く、省エネ性能にも優れる。
システムドライブは500GBのHDDか、256GBまでのSSDを選択できる。Windows 10の応答性などを含む全体的な使い勝手を考えると、やはりSSDを搭載するモデルのほうがオススメだ。
ただどうしても容量やコストを重視したいのであれば、HDDモデルを選ぶ選択肢もある。またOptiPlex 3090 Ultraでは「追加のストレージ」も選べるので、BTOメニューでシステムドライブは高速なSSD、データドライブは大容量のHDDを組み合わせるのもオススメだ。
付属するキーボードやマウスは、USB接続のドングルのみで利用できるワイヤレスタイプだ。キーボードは狭額縁でコンパクトながら、タイプしやすいフルサイズのキーを採用する。テンキーも装備しているので、Excelなどで数値を入力するのも楽に行える。マウスはシンプルな3ボタンタイプながら反応もよく、各種操作は快適に行えた。
今回組み合わせた液晶ディスプレイのC2422HEは、ビデオ会議システム用のWebカメラやマイクなどが組み込まれた高機能な24型液晶ディスプレイである。色再現性の高いIPSパネルを採用し、デジカメ画像の処理や動画編集なども問題なくこなせるだろう。より高精細な映像を扱う必要が業務なら、4K解像度に対応する「P2721Q」などを組み合わせてもよい。
このようにPCの性能と全体的な使い勝手のバランスは非常に高いレベルにあり、一般的な軽作業を中心としたビジネスマンに最適のPCに仕上げられている印象だ。省スペース性と拡張性、そしてノートPC用のCPUを組み合わせたことによる省エネ性能など、さまざまなPCの「よいところ」だけを集めてまとめ上げた、非常に優れたデスクトップPCと言ってよいだろう。

原稿 竹内亮介
監修 デル・テクノロジーズ株式会社 マーケティング統括本部
広域法人マーケティング シニア・アドバイザー 粟津和也

第10世代インテル® Core™ vPro® プロセッサーを搭載した
最新のインテル® vPro® プラットフォームで IT 強化と作業効率化を
インテル® vPro® プラットフォームに第10世代インテル® Core™ vPro® プロセッサーを搭載し、妥協のない生産性とハードウェア・ベースのセキュリティー機能、処理能力の革新に繋がる基盤を提供します。
Intel、インテル、Intelロゴ、Ultrabook、Celeron、Celeron Inside、Core Inside、Intel Atom、Intel Atom Inside、Intel Core、Intel Inside、Intel Insideロゴ、Intel vPro、Itanium、Itanium Inside、Pentium、Pentium Inside、vPro Inside、Xeon、Xeon Phi、Xeon Inside、Intel Optaneは、アメリカ合衆国および/またはその他の国におけるIntel Corporationまたはその子会社の商標です。