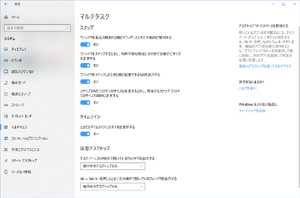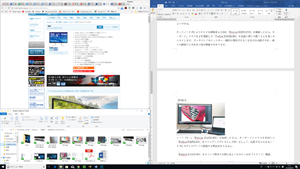Windows 10のデスクトップユーザーインタフェースの記事には、マルチディスプレイ、仮想デスクトップなどの専門用語が使われますが、そもそも、それぞれの違いや役割がわかっていない方もいるでしょう。知っているのと知らないのとでは、Windows 10の作業効率、快適性が大幅に変わってきますので、ここでは使いこなしの基本を解説します。
「マルチディスプレイ」はその名の通り、複数のディスプレイを使うために用意されている機能。大きく分けて「表示画面を複製する」、「表示画面を拡張する」の2通りの利用方法があります。
「表示画面を複製する」は同じ画面を複数のディスプレイに出力する機能で、プロジェクター利用時によく使われます。
一方「表示画面を拡張する」では、異なる画面を複数のディスプレイに出力します。ただし各画面はつながっているので、自由にマウスカーソルやウィンドウを行き来させることが可能。デスクトップを広く使うので「拡張」と表現されているわけです。
-
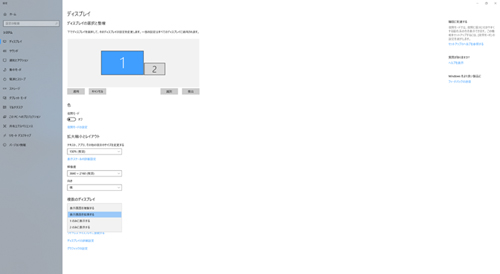
「システム→ディスプレイ」の「複数のディスプレイ」で「表示画面を複製する」「表示画面を拡張する」を切り替えられます。「1のみに表示する」「2のみに表示する」は、それぞれのディスプレイだけを利用する機能。もう一方のディスプレイは暗転します
「仮想デスクトップ」は元々「Virtual Desktop」と名づけられており、実体のないバーチャルなデスクトップを実現するための機能です。現在利用しているデスクトップに新しいデスクトップを追加し、それぞれを切り替えて使用します。仕事用、プライベート用、SNS用などと用途ごとにデスクトップを用意して切り替えることが多いですが、マルチディスプレイ環境では管理しにくくなるので、個人的にはあまり利用していません。
-
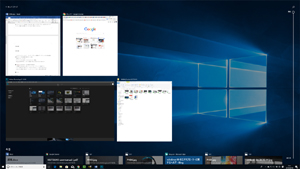
タスクバーの「タスクビュー」アイコンをクリック、または「Ctrl+Tab」キーを押すと、タスクビューが表示されます。左上の「新しいデスクトップ」をクリックすると……
-
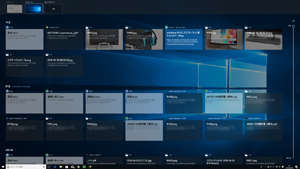
新たなデスクトップ画面「デスクトップ2」が追加されます。デスクトップ間の移動はタスクビューから行えますが、「Windows+Ctrl+左右カーソル」キーでデスクトップ間を素早く切り替え可能です
さて、ディスプレイのサイズ、解像度でWindowsの使い勝手は大きく変わります。マルチディスプレイ環境を構築すると、片方で資料を見ながら、もう一方で書類を作成するといった使い方が可能ですが、31.5型の4Kディスプレイなら単独でウィンドウをたくさん開いても快適に作業できます。「ProLite X3272UHS」を導入したら、ノートPCの画面にはメールやメッセンジャーアプリを開きっぱなしにするなど、補助的に利用したほうがよいかもしれません。
また、ノートPCのディスプレイよりもサイズ、解像度で上回る「ProLite X3272UHS」を接続したなら、キーボード、マウスなどを接続して「ProLite X3272UHS」を正面に置いて使うことを強くおすすめします。タッチパッドが利用できなくなるのは少々不便ですが、4K×大画面にはそれを上回る快適さがあります。
-

ノートPCに「ProLite X3272UHS」を接続したなら、キーボードとマウスを追加して「ProLite X3272UHS」をメインディスプレイとして使いましょう。ノートPCの小さなディスプレイに固執する理由はありません
「ProLite X3272UHS」をメインディスプレイとして使う際に覚えておきたいのが、「スナップ」機能。これはウィンドウを画面の横または隅にドラッグすると自動的に整列してくれる機能で、複数ウィンドウを配置していく際に非常に重宝します。ちなみにマウス、タッチパッドだけでなく「Windows+カーソル」キーでも整列できるので、ショートカットを覚えておくと、ウィンドウの整理がさらにスピードアップしますよ。