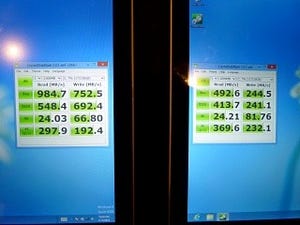[コピー元HDDの使用容量] > [コピー先のSSD容量] の場合
今度は、コピー元(既存HDD)の使用容量が、コピー先SSD容量より大きい場合の環境移行手順を紹介する。例えば、コピー元のHDD容量が500GBで、400GB分を使用しているが、コピー先のSSD容量は250GBというような場合だ。当然ながら、データをすべてコピーしようとしても、コピー先の容量が足りない。
そこでData Migrationだが、写真や動画、音楽といったマルチメディアファイルを自動的に検出して、コピー対象から外す機能が用意されている。この機能のおかげで、コピー先のSSD容量がコピー元のデータ容量よりも小さい場合でも、問題なく環境の移行が可能だ。こうした機能は、他のディスク丸ごとコピーツールではサポートしていないことも多く、Data Migrationのアドバンテージといえるだろう。
実際の手順は、まずコピー元のデータ容量がコピー先のSSD容量よりも大きい場合、最初のディスク分析画面で、ターゲットディスクが赤色のグラフになって警告が表示される(図8)。そのまま「次へ」をクリックすると、ディスク分析サマリー画面が表示されるので、確認してさらに「次へ」をクリック(図9)。
ライブラリフォルダ内を自動的に調査し(図10)、写真や動画、音楽といったマルチメディアファイルが検出される。コピーから除外するファイルが足りない場合は(環境移行のために必要な容量に収まらない)、右側のカメラアイコンをクリックし、スキャンするフォルダを追加する(図11)。
|
|
(図11) ライブラリフォルダ以外のマルチメディアファイルを除外したい場合は、右側のカメラアイコンをクリックし、スキャンするフォルダを指定。「すべてのフォルダーのスキャン」を選択すれば、ディスク上の全ファイルがスキャンされる |
検出したマルチメディアファイルは写真や動画、音楽といった種類別に表示されるので、コピー対象から除外したいファイルを選択すればよい。除外ファイルをすべて選択したら、「次へ」をクリックする。
|
|
(図13) マルチメディアファイルは、イメージファイル(写真)、ビデオファイル(動画)、オーディオファイル(音楽)、その他のファイルに分類され、タブで切り替えることができる。コピー対象から除外するファイルを指定したら、「次へ」をクリック |
続いて、「除外されたファイルを削除して、複製を続行」か「除外されたファイルを別のストレージデバイスに保存して、複製を続行」のどちらかを選ぶ。
|
|
(図14) 「除外されたファイルを削除して、複製を続行」か「除外されたファイルを別のストレージデバイスに保存して、複製を続行」のどちらかを選択。コピー対象から除外したファイルは削除されるので、必要なら必ず別のストレージデバイスに保存しておくこと |
ここで十分注意したいのは、「コピー対象から除外したファイルは、コピーの開始とともに削除される」という点だ。今後も必要なファイル(主に写真/動画/音楽)なら、必ず、USBメモリやポータブルHDDといった別のストレージに保存しておくこと。後の手順は、先ほど紹介したコピー元のデータ容量がコピー先のSSD容量より小さい場合と同じだ。
次は高機能なユーティリティツール「Samsung Magician」だ。対応するSamsung SSDシリーズの性能を引き出したり、各種のメンテナンスを実行できる。