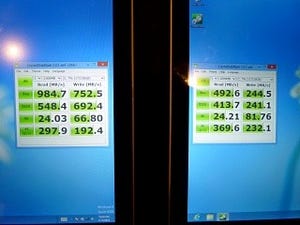PC用のストレージとして、SSDはすっかり定着した。各社から発売されているSSDの中でも、サムスン製のSSDは高い性能とコストパフォーマンスで人気がある。最新モデルは2013年7月発表の「Samsung SSD 840 EVO」で、3bit MLC NANDフラッシュを採用したメインストリーム向け製品ながら、ハイエンド製品「Samsung SSD 840 PRO」に匹敵する性能を実現していることが魅力だ。
Samsung SSD 840 EVOの性能については既に詳しく検証しているが、期待以上の高いパフォーマンスを叩き出していた。そちらの別記事『大進化した「Samsung SSD 840 EVO」の性能をがっつり検証 - TurboWriteとRAPID Modeの威力は絶大』も参照いただきたい。
さて、サムスン製SSDのもう1つの魅力が、高機能かつ使いやすい専用ユーティリティが用意されていることだ。ここでは、Samsung SSD 840 EVOをはじめとするサムスン製SSDで利用できる、最新ユーティリティの使い方を詳しく紹介したい。
HDDからSSDへの換装に便利なデータ移行ソフト「Samsung Data Migration」
最初はデータ移行ソフト「Samsung Data Migration Ver 2.6」だ。ディスクの中身を丸ごと、他のディスクにコピーするためのユーティリティである。
Samsung Data Migration Ver 2.6(以下、Data Migration)は、2013年12月に公開された最新バージョンであり、新たにmSATA版の「Samsung SSD 840 EVO mSATA」をサポートしたほか、Windows 8.1にも正式対応し、コピーの互換性が向上した。サムスンのWebサイトから無料でダウンロードできる。
対応OSは、Windows XP SP2 / Vista / 7 / 8 / 8.1で、Vista以降のOSでは32bit版と64bit版をサポートした。また、コピー先(ターゲットディスク)として利用可能なSSDは、Samsung SSD 470 / 830 / 840 / 840 PRO /840 EVOシリーズとなる。
Data Migrationを使うのは、PCのストレージ(HDD/SSD)をSamsung SSDシリーズ(Data Migration対応モデル)へと換装するときだ。デスクトップPCでもノートPCでも利用できるが、今回はHDD搭載ノートPCをSamsung SSD 840 EVOに換装するケースを例に、Data Migrationの使い方を解説していく。
利用するSSDは、「Samsung SSD 840 EVO ノートパソコンキット(250GBモデル)」だ。ノートパソコンキットには、SATA-USB 3.0変換ケーブルが同梱されているのがポイント。Samsung SSD 840 EVOとノートPCをUSB 3.0接続して、ノートPCの内蔵HDDからSamsung SSD 840 EVOへと、既存の環境(システム/データ)を丸ごとコピーする。このコピー作業を行うソフトウェアが、Data Migrationというわけだ。

|

|
|
「Samsung SSD 840 EVO ノートパソコンキット」に同梱のSATA-USB 3.0変換ケーブル(写真左)を使って、Samsung SSD 840 EVOとノートPCをUSB接続したところ(写真右) |
|
コピー後、ノートPCの内蔵HDDとSamsung SSD 840 EVOを物理的に入れ替えれば、換装作業は完了である。なお、ノートPCの内蔵HDDを新しいSSDへと物理的に交換する作業は、ノートPCによって大きく異なる。ノートPCのメーカー保証も受けられなくなるので、自己責任で行っていただきたい。
では、Data Migrationの使い方と手順を解説していこう。コピー元HDDとコピー先SSDの容量を比較して、コピー先SSDの容量が大きい場合と小さい場合の2パターンを取り上げる。