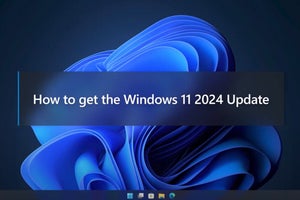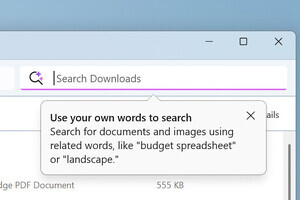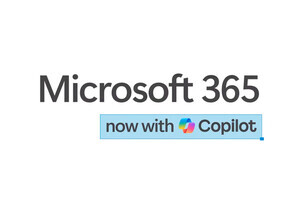| 「Windows 10ミニTips」は各回の作成時点で最新のWindows 10環境を使用しています。 |
|---|
前回、前々回と紹介してきた「ファイル履歴」は、ユーザーファイルのバックアップのみと思われがちだが、「バックアップオプション」から任意のフォルダーを取捨選択できる。今回はバックアップ対象のフォルダーを整理する方法を紹介しよう。
「バックアップオプション」から選択する
最初にお断りしておくと、2016年8月2日(米国時間)にWindows 10 Anniversary Updateがリリースされたため、今回からWindows 10 バージョン1607をベースに、機能や設定、操作の手順を紹介していく。
さて、以前の記事でも述べたように「ファイル履歴」の設定を行うと、「設定」の「更新とセキュリティ/バックアップ」から、バックアップの実行間隔やデータの保持期間、対象となるフォルダーの取捨選択が可能になる。
今回紹介したいポイントは、「バックアップ対象のフォルダー」と「除外するフォルダー」の2セクションだ。前者に自動登録されるフォルダーは、OneDrive上のフォルダーも明示的に対象として加わっている。
- OneDrive
- お気に入り
- アドレス帳
- カメラロール(OneDrive)
- ダウンロード
- デスクトップ
- ドキュメント
- ドキュメント(OneDrive)
- ビデオ
- ピクチャ
- ミュージック
- ミュージック(OneDrive)
- リンク
- 画像(OneDrive)
- 検索
- 保存したゲーム
- 保存済みの写真
「%USERPROFILE%」フォルダーを対象にしているため、アプリケーションが作成したユーザーファイルを格納するフォルダーが存在する場合、それらもバックアップ対象フォルダーに含まれる。
「バックアップ対象のフォルダー」セクションからは、任意のフォルダーをバックアップ対象に加えることが可能だ。例えば、「Dドライブにある仕事用に撮りためた画像ファイルを保存するフォルダー」を追加するといった際に使用する。
一見すると、ライブラリ機能で仕事用ライブラリを追加したほうが簡単に見えるが、下図のコモンダイアログで選択できるのはフォルダーのみだ。
ただし、フォルダーのショートカットファイルやクイックアクセス上のフォルダーは選択できる。なお、「バックアップ対象のフォルダー」に登録済みのフォルダーを、「除外するフォルダー」から追加した場合、自動的に対象から取り除かれる仕組みだ。
阿久津良和(Cactus)