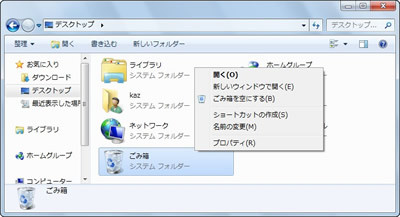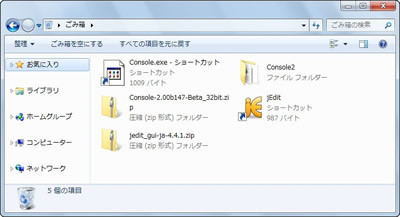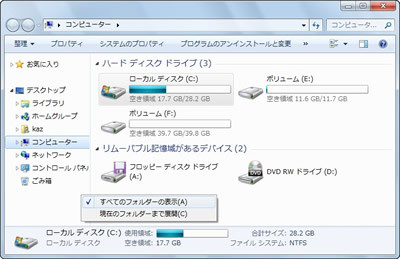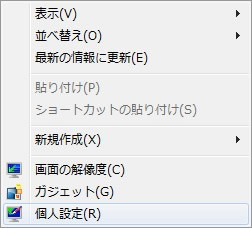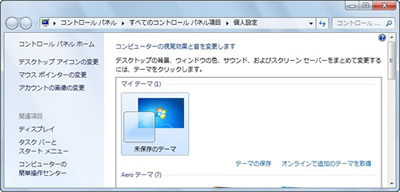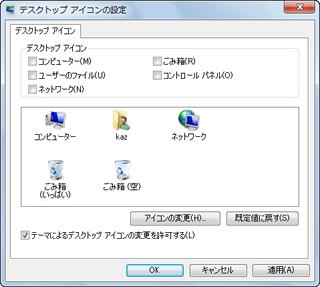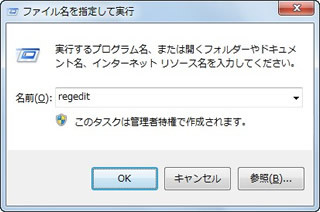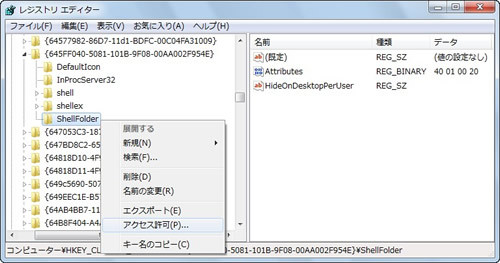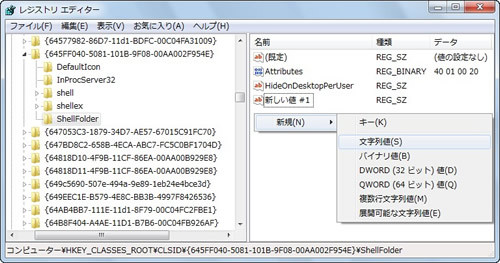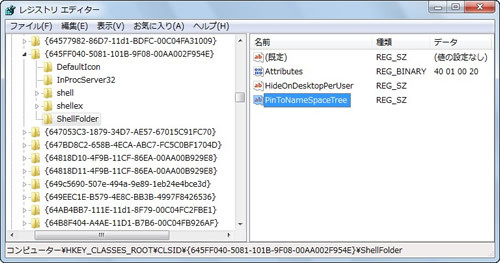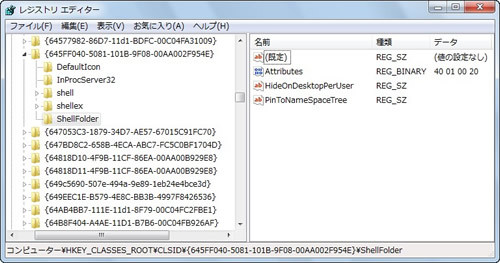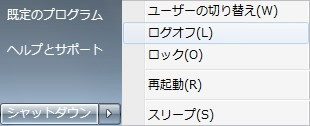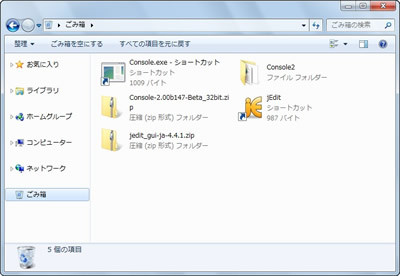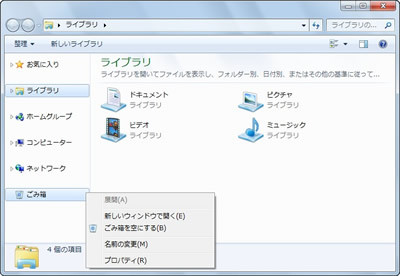こんにちは、阿久津です。Windows OSの使い方は多種多様であり、ユーザーによって使い方も大きく異なります。その傾向が顕著に表れるのがデスクトップの利用方法。改めて述べるまでもなく、デスクトップは特殊フォルダーであり、Windows 7では「%USERPROFILE%\Desktop」フォルダーがデスクトップの実フォルダーとなります。
アプリケーションの起動方法がプログラムメニューやクイック起動に限られていた以前のWindows OSに、ランチャー機能を実現するオンラインソフトウェアを導入していた方も少なくないでしょう。その一方で同ツールの存在を知らないユーザーや諸事情で導入を憚(はばか)れるユーザーは、デスクトップにアプリケーションや制作中のファイル、作業フォルダーなどのショートカットファイルを多数作成していたはずです。
そもそもユーザーリソースが限られていたWindows 9x時代は、デスクトップに多数のショートカットファイルを置いておくとアイコン表示などに用いられるGDIリソースが大きく消費され、システム全体の安定性を揺るがす一因となります。もちろん、システム設計が大きく異なるWindows NT系ではユーザーリソースの心配から開放され、Windows 7にはタスクバーをランチャーとして使用する機能が追加されました。
このようにOSの機能が改善されることで、使用スタイルは大きく変化しています。ちなみに筆者は現在でもデスクトップをファイルのダウンロード先として使用するクセが抜けていません。もちろんダウンロードしたファイルは即座に展開し、必要であればファイルサーバーの適切なフォルダーに退避させていますので、デスクトップ上が散乱することはありません。
しかし、Windows Vistaからはデスクトップ上の特殊フォルダーも非表示可能になり、ユーザーフォルダーには、「ダウンロード(Downloads)」フォルダーという専用フォルダーも用意されるようになったことを踏まえますと、使用スタイルを変更する時期なのではないか、と思うようになりました(図01~02)。

|

|
図01: Windows XPでは、「マイコンピュータ」などは非表示できますが、「ごみ箱」を消すことはできませんでした |
図02: Windows Vista以降、「ごみ箱」も非表示にすることが可能になりました |
そこで目指すのは"キレイなデスクトップ"。コンピューターの画面を机の上に見立てた領域であることを踏まえれば、配置するアイコンも必要最小限であるべきではないでしょうか。前述のとおり、Windows 7でもデスクトップ上の特殊フォルダーをすべて非表示にすることが可能ですが、そこでネックとなるのが「ごみ箱」の存在です。
ごみ箱を非表示にした場合、中身のファイルやフォルダーにアクセスする場合や空にするには、エクスプローラーで「ごみ箱」フォルダーのコンテキストメニューを参照するか、ツールバーの<ごみ箱を空にする>ボタンなどを使わなければなりません(図03~04)。
なお、エクスプローラーのナビゲーションウィンドウには、すべてのフォルダーを表示する機能が備わっています。同機能を有効にすることで、ごみ箱に参照することは可能ですが、デスクトップ上の各フォルダーがナビゲーションウィンドウに表示されるため、せっかくの表示領域が狭くなってしまうため、お勧めできません(図05)。
そこで今回は、ごみ箱をナビゲーションウィンドウに単独追加するチューニングをお届けしましょう。
1.デスクトップ上の「ごみ箱」を非表示設定に切り替えます。
2.管理者権限でレジストリエディターを起動します。
3.HKEY_CLASSES_ROOT \ CLSID \ {645FF040-5081-101B-9F08-00AA002F954E} \ ShellFolderキーを開きます。
4.ShellFolderキーのアクセス許可設定でAdministratorsグループのフルアクセスを許可します。
5.ShellFolderキー内に文字列値「PinToNameSpaceTree」を作成します。
6.レジストリエディターを終了させ、Windows 7へ再ログオンします。
これでチューニングが終了しました(図06~16)。
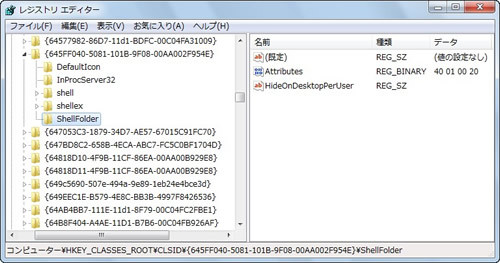
|
図10: レジストリエディターが起動したら、HKEY_CLASSES_ROOT \ CLSID \ {645FF040-5081-101B-9F08-00AA002F954E} \ ShellFolderまでキーをたどって開きます |
早速結果を確認してみましょう。エクスプローラーを起動しますと、ナビゲーションウィンドウの下部に<ごみ箱>が追加されます。図03~04で示したエクスプローラー上の操作と同じく、ごみ箱への参照や操作を数クリックで実行することが可能になります(図17~18)。
これでよりシンプルなデスクトップが完成しました。なお、64ビット版Windows 7の場合は、HKEY_LOCAL_MACHINE \ SOFTWARE \ Wow6432Node \ Classes \ CLSID \ {645FF040-5081-101B-9F08-00AA002F954E} \ ShellFolderキーの設定も変更してください。また、元の状態に戻すには文字列値「PinToNameSpaceTree」を削除し、Windows 7へ再ログオンします。
それでは、また次号でお会いしましょう。
阿久津良和(Cactus)