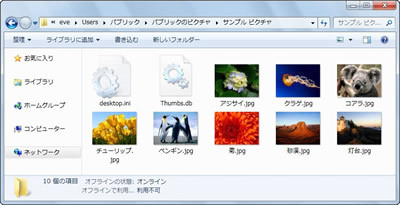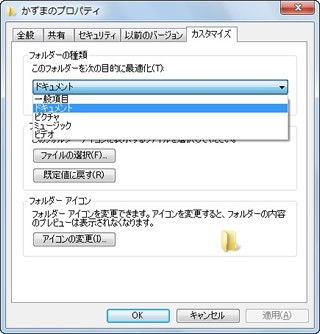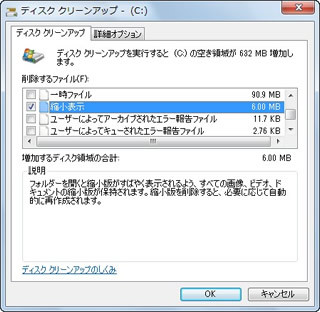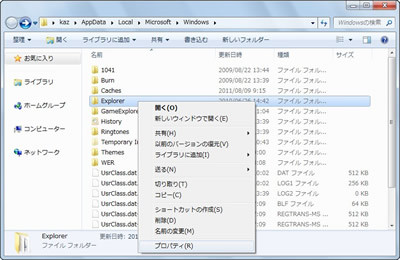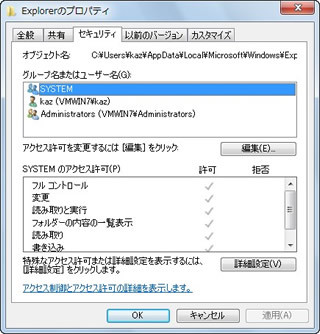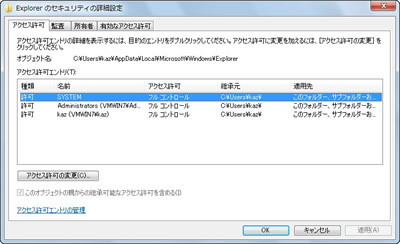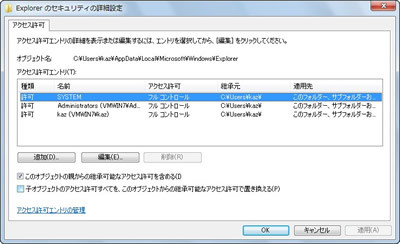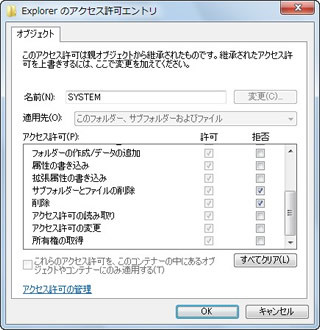こんにちは、阿久津です。Windows XP以降、画像ファイルに代表されるメディアファイルや、Microsoft Wordなどで用いられるドキュメントファイルのサムネイル(縮小表示)機能が備わるようになりました。エクスプローラーのパフォーマンスを向上させるため、一度表示したサムネイル画像はキャッシュとして残されます。
Windows 7の場合、ローカルディスク上のサムネイルキャッシュデータは「%LOCALAPPDATA% \ Microsoft \ Windows \ Explorer」フォルダーに、ネットワークフォルダー上のファイルを対象にしたサムネイルキャッシュデータは、同フォルダー内に「Thumbs.db」ファイルが生成される仕組みです。後者は操作性に悪影響を与えるため、同機能を無効にされている方もおられるでしょう(設定方法はこちらの記事をご覧ください・図01~02)。
さて、Windows 7を長く使い続けていくと、サムネイル表示可能なメディアファイルが増えてしまうため、エクスプローラーの応答性がわずかに低下した経験はないでしょうか。この問題はフォルダーのプロパティダイアログにある<カスタマイズ>タブから、フォルダーの種類を「ドキュメント」に変更することで対処可能です(図03)。
この時に発生するのが、サムネイルキャッシュデータの再構築。既存のサムネイルキャッシュデータを破棄し、すべてのファイルデータを参照するため、若干の遅延が発生します。もちろんファイル数や内容によって必要となる時間は異なりますが、大量の動画ファイルを格納したフォルダーに対して操作する場合は、操作の手を止めなくてはなりません。
そもそもサムネイルキャッシュデータは肥大化する傾向にあります。そのため、不要なファイルを削除するツール「ディスククリーンアップ」には、サムネイルキャッシュデータを削除するための<縮小表示>が用意されており、定期的なクリーニングが求められるようになりました。しかし、HDD容量がテラバイトの時代に、そこまで気にする必要はないでしょう(図04~06)。
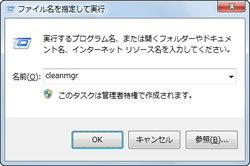
|
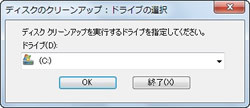
|
図04: [Win]+[R]キーを押して「ファイル名を指定して実行」を起動し、テキストボックスに「cleanmgr」と入力して<OK>ボタンをクリックします |
図05: ドライブの選択をうながされたら、Windows 7のホストドライブ(通常はCドライブ)を選択して<OK>ボタンをクリックします |
そこで考えつくのが、サムネイルキャッシュデータを削除させない方法ですが、ファイルに対する書き換えの抑制は、サムネイル機能が正常に動作しなくなるため現実的ではありません。今回は、フォルダーに対する削除機能を禁止して、サムネイルキャッシュデータの再構築を抑制するチューニングをお届けしましょう。
1.「%LOCALAPPDATA% \ Microsoft \ Windows \ Explorer」フォルダーのプロパティを開きます。
2.ダイアログの<セキュリティ>タブにある<詳細設定>ボタンをクリックします。
3.「SYSTEM」を選択した状態で<アクセス許可>タブの<アクセス許可の変更>ボタンをクリックし、続けて<編集>ボタンをクリックします。
4.ダイアログが現れたら、<サブフォルダーとファイルの削除><削除>の「拒否」をクリックしてチェックを入れ、<OK>ボタンをクリックします。
5.<OK>ボタンをクリックしてダイアログを閉じていく際に確認を求められます。<はい>ボタンをクリックしてください。
これでチューニングが終了しました(図07~13)。
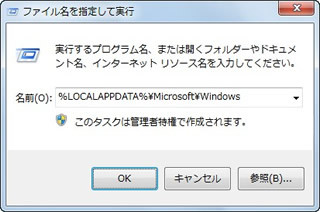
|
図07: [Win]+[R]キーを押して「ファイル名を指定して実行」を起動し、テキストボックスに「%LOCALAPPDATA% \ Microsoft \ Windows」と入力して<OK>ボタンをクリックします |
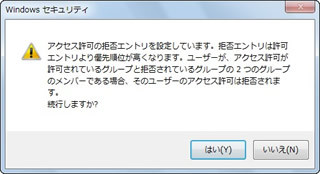
|
図13: <OK>ボタンをクリックしてダイアログを閉じていくと、「Cachesのセキュリティの詳細設定」ダイアログを閉じる際に、確認をうながすダイアログが現れます。<はい>ボタンをクリックしてください |
早速結果を確認して……と言いたいところですが、サムネイルキャッシュデータの再構築は眼に見えるものではないため、視覚的に確認することはできません。個人的には体感速度が若干向上したように感じます。なお、本チューニングを無効にする場合は、先の手順を参考に、Explorerのセキュリティの詳細設定ダイアログを呼び出し、種類が「拒否」となっている項目を削除してください(図14)。
それでは、また次号でお会いしましょう。
阿久津良和(Cactus)