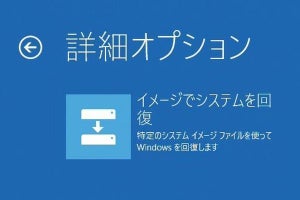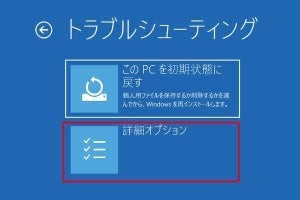| 「Windows 10ミニTips」は各回の作成時点で最新のWindows 10環境を使用しています。 |
|---|
何らかの理由でWindows 10が起動しなくなった場合に備えて、回復ドライブを作成しておこう。問題解決やWindows 10の修復などに利用できる。システムパーティションを含める場合は、8GB以上のUSBメモリーを用意すると確実だ。今回は回復ドライブの利用方法を紹介する。
回復ドライブからPCを起動する
「回復ドライブ」の作成方法は前回の記事をご覧いただくとして、今回は回復ドライブからPCを起動するとしよう。前回はUSBメモリーの回復ドライブを作成したので、このUSBメモリーからPCを起動する。なお、起動デバイス(内蔵HDD/SSD、USBメモリ、光学ドライブなど)の優先順序を変更する方法はPCによって異なるため、PC本体やマザーボードのマニュアルを参照いただきたい。
さて、回復ドライブからPCを起動すると、最初にキーボードレイアウトの選択を求められる。106/109日本語キーボードの場合は「Microsoft IME」を、101/014英語キーボードの場合は「US」を選択すればよい。
Windows回復環境(Windows RE)から「トラブルシューティング」を選択すると、2つのアクションを選択できる。「このPCを初期状態に戻す」は個人用ファイルを維持可能なWindows 10の再インストール(別途メディアファイルが必要な場合がある)、「ドライブから回復する」は回復ドライブ内にシステムイメージを利用した再インストールが可能だ。
「トラブルシューティング」を実行すると、「システムの復元」や「イメージでシステムを回復」「スタートアップ修復」「コマンドプロンプト」が選べる。Windows 10をバージョン1511(Threshold 2)にアップデートした場合、1カ月以内であれば「以前のビルドに戻す」という操作を実行して、以前のビルドに戻すことも可能だ。
もっとも、上記の選択肢において、「システムの復元」は事前に復元ポイントの作成が必要となり、イメージを用いた回復も「バックアップと復元」で作成したシステムイメージバックアップファイルが必要だ。これらの準備がない場合は選択できない。現実的なのは、スタートアッププロセスに何らかの問題が発生している際に試してみる「スタートアップ修復」程度だろう。
今回の検証で興味深いのが、Surface Pro 4で作成した回復ドライブだ。トラブルシューティングの一覧に「クラウドから回復する」という項目が加わり、インターネット経由でWindows 10の再インストールを可能にしている。
ローカルPCなどに保存、もしくはMicrosoftアカウント管理ページから入手したBitLocker回復キーを入力し、Windows 10を新規インストールするというものだ。
さて次回は、回復ドライブを使って、ちょっと変わった修復方法を紹介しよう。
阿久津良和(Cactus)