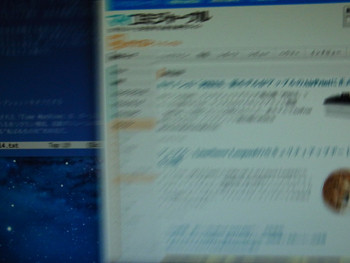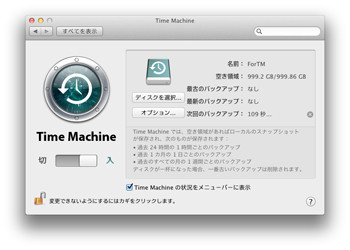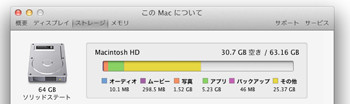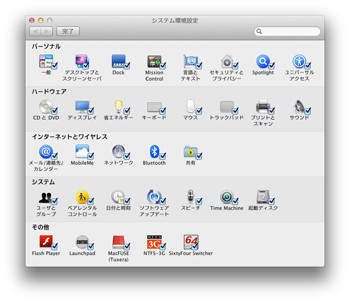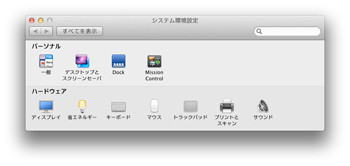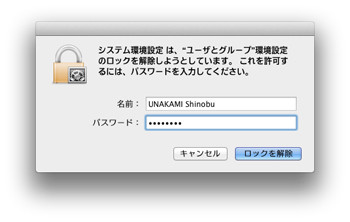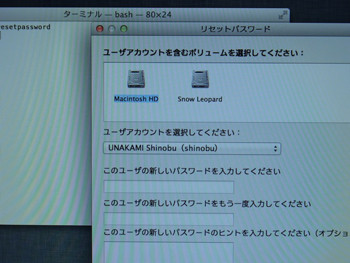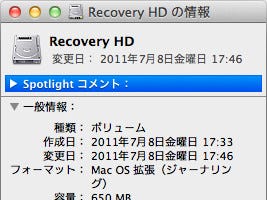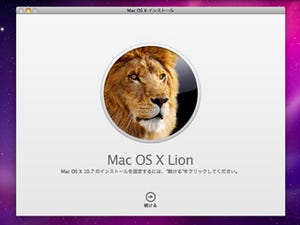iPhoneに保護フィルムを貼っている私ですが、どうしてもうまく貼れません。必ず気泡が入ってしまうのです。風呂場で貼るといいらしいのですが、つい面倒で……この面倒くさがりなところが、気泡の遠因なのかもしれません。
さて、今回はLionのTIPSをノンジャンルで紹介する。いずれもLionの新機能であるため、知っておいて損はないはず。各所で変わった操作性に馴染めないと嘆く前に、まずはご一読いただきたい。
Mission Controlをカッコよく
最初にお届けするトピックは、Mission Controlの表示効果を変えるTIPS。トラックパッドを指3本で上方向へフリック(または「Control」-「↑」)でMission Controlを起動すると、アプリケーションのウインドウやデスクトップがスッと動き、全体を俯瞰する画面が現れるが、この表示効果を変更できるのだ。
操作はかんたん、全体を俯瞰する画面が表示されているとき「Command」-「M」を押せばOK。これで、起動時の表示効果がモーション・ブラー風に変更されるはずだ。元に戻す場合は、もう一度「Command」-「M」を押すだけでいい。どちらかと言えば、というより明らかに"ギミック"であり実用面では役に立たないが、なんとなくうれしい機能であることは確かだ。
ローカルスナップショットをオフにする
Leopardで追加された「Time Machine」は、ホームフォルダのみならず起動ボリューム全体を定期的にバックアップしてくれるありがたい機能。起動ボリュームに障害が発生しても、バックアップしたデータを元にシステムを復元できる"転ばぬ先の杖"的存在だ。
そのTime Machineが、Lionで「ローカルスナップショット」に対応した。この機能により、バックアップ用ディスクが接続されていないときでも、内蔵ディスクにバックアップデータを一時保存してくれる。重要性は知りつつも、バックアップディスクを接続するのはせいぜい3日に1度……というユーザにとっては、ある意味保険のような新機能だ。
しかし、Time Machineとローカルスナップショットはワンセットだ。Time Machineを無効にすればローカルスナップショットもオフになるが、有効な間はローカルにバックアップデータが蓄積され続ける。使い方にもよるが、バックアップディスクの接続を2日も怠れば数GBのディスクスペースを消費することも珍しくない。ディスク容量が不足すると、古いデータを削除して空きを確保する仕組みだが、トゥーマッチと感じるユーザもいることだろう。
Time Machineを有効にしつつもローカルスナップショットをオフにしたい、という場合には「tmutil」を利用しよう(要管理者権限)。Lionで追加されたこのコマンドに、引数として「disablelocal」を与えると、以降ローカルスナップショットはオフになる。もとに戻す場合は、引数を「enablelocal」としてtmutilコマンドを実行すればいい。
$ sudo tmutil disablelocal
$ sudo tmutil enablelocal
システム環境設定のペインをカスタマイズ
なにかとお世話になる「システム環境設定」だが、OS Xを使い続けるうちにペインの数は増えていく。次第に画面が縦長となり、不格好に感じるユーザも少なくないはずだ。
そんなときには、ツールバーにある「すべてを表示」ボタンをプレスしてみよう。現れたプルダウンメニューの下にある「カスタマイズ...」という項目を選択すると、各ペインの右下にチェックボックスが現れるので、かんたんに表示をオン/オフできる。
パスワードを忘れたとき
OS Xでは、最初に登録したユーザが「管理者」となる。以降システムに影響をおよぼす設定変更を行うときや、アプリケーションをインストールするときなど、表示されたダイアログにパスワードを入力することで、管理者としての認証を行う。1人1台が当たり前の現在、登録済のユーザアカウントは1つのみというケースもあるだろう。
それだけに、「ふだんのユーザ=管理者」のパスワードを忘れると面倒なことになる。前述した管理者権限を要求される処理ができなくなることはもちろん、キーチェーンアクセスでパスワードを調べることも、システム環境設定の「ユーザとグループ」ペインでパスワードを変更することもできなくなる。
どうにもならない場合は、Macの電源投入直後に「Command」-「R」キーを押し続け復元モードでシステムを起動し、「Mac OS X ユーティリティ」が表示されたあとメニューバーから「ユーティリティ」→「ターミナル」を実行しよう。そこで以下のコマンドを実行すれば、登録済ユーザのパスワードを変更できるツール「リセットパスワード」が起動する。Snow Leopard以前から存在するツールだが、Lionでは(おそらくセキュリティを考慮して)起動方法がわかりにくくなっているため、注意してほしい。
# resetpassword