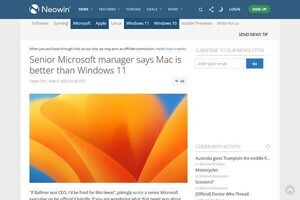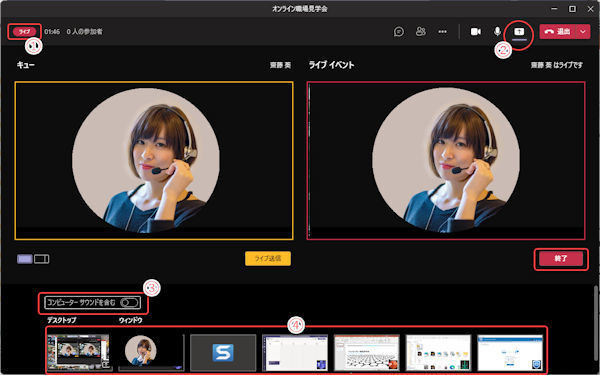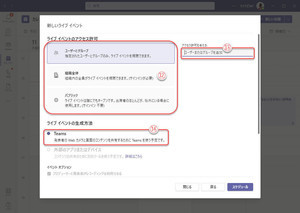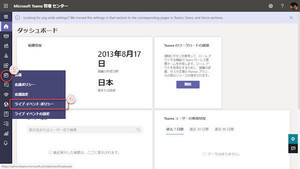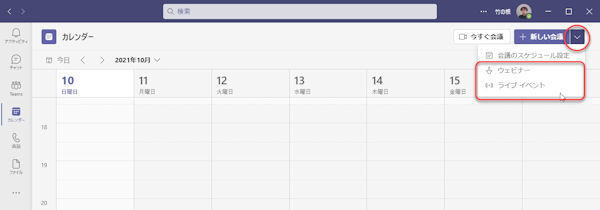前回はプロデューサーがライブイベントを開始し、終了するまでを紹介しました。今回は、ライブイベントを視聴する参加者の視点から紹介します。
参加者のライブイベント視聴開始
プロデューサーでも発表者でもない、視聴するだけの参加者の場合は、参加はいたって簡単です。 Webブラウザなどで、主催者から通知されたライブイベントのURLに接続してください。
(1)ライブイベントのURLを入力し、接続。
(2)デスクトップアプリ版Teamsをインストールするときにクリック。
(3)Webアプリ版Teamsでライブイベントを視聴。
(4)インストール済みのデスクトップアプリ版Teamsでライブイベントを視聴。
(5)自分のユーザー名でTeamsにサインインしてライブイベントに参加。
(6)匿名でライブイベントに参加。
組織内に限定しない「公開」ライブイベントのときは、匿名で参加することもできます。 視聴者を限定したライブイベントの時は、資格を確認するため、ユーザー名によるサインインが必須です。そのときは「匿名で参加」は表示されません。
(7)まだライブイベントが始まっていない場合は、参加しても開始前を意味するメッセージが表示。
すでにライブイベントが開始されているときは、すぐに視聴が始まります。
ライブイベントの視聴
ライブイベントの視聴は、主催者の配信をリアルタイムで見ているわけでは無いことに注意してください。
ライブイベント配信が始まる前から参加して待機していた場合は、主催者の配信から20秒程度遅れて再生されます。また、遅刻して参加した場合は、遅刻した分、遅れて配信されます。その点、オンデマンド放送に似ています。 以下はライブイベント視聴中の画面です。
(1)ライブイベントのタイトルを表示。
(2)ライブイベントを退出(参加を終了)。
(3)再生のスライドバー。
(4)一時停止または再生再開。
(5)ライブに切り替え。
(6)字幕表示。
スライドバーを左右にドラッグすることで、聞き逃したところに戻ったり、あるいは、発表者の配信から時間差で視聴している差分を先に進めたりできます。
「ライブ」をクリックしていると、時間差をスキップして、なるべく発表者の配信に近い時間にします。ただし、オンライン会議のように完全にリアルタイムになるわけではありません。
ライブイベント視聴の終了
ライブイベントが終了しても、自動的に接続が切れるわけではありません。
(1)ライブイベントの配信が終了すると、終了したメッセージを表示。
(2)「退出」をクリックして、ライブイベントから切断。
なお、ライブイベントの配信中であっても、「退出」をクリックするとライブイベントの視聴を終了できます。