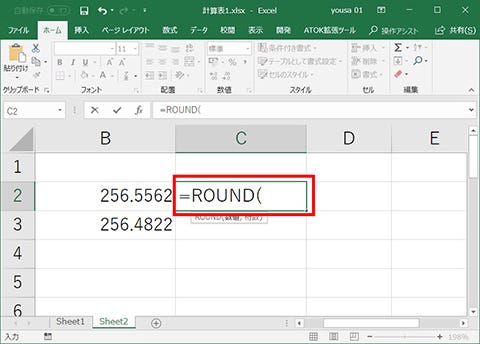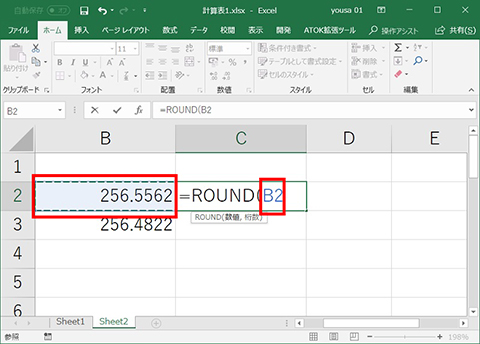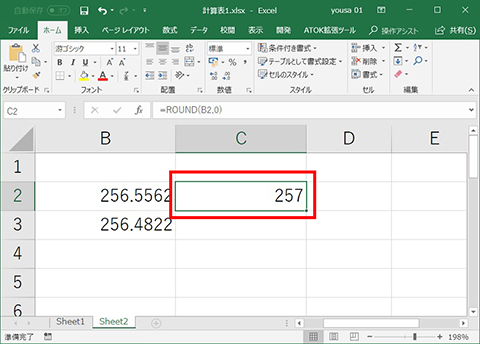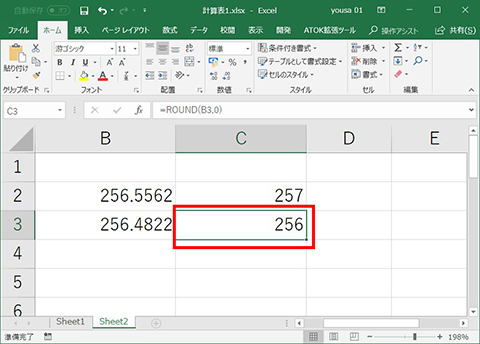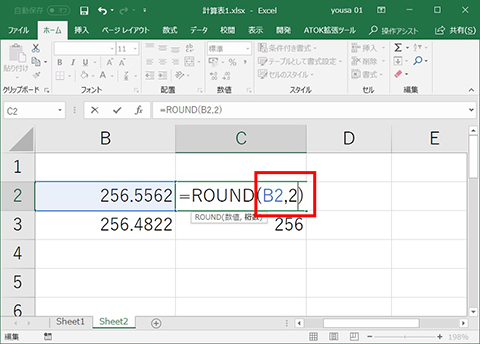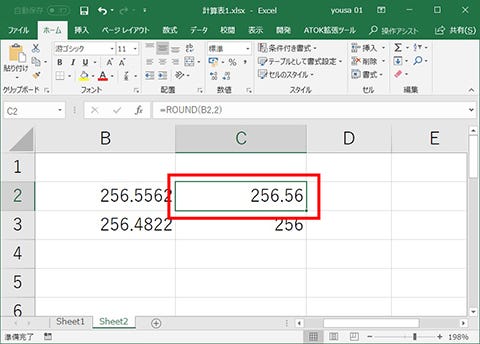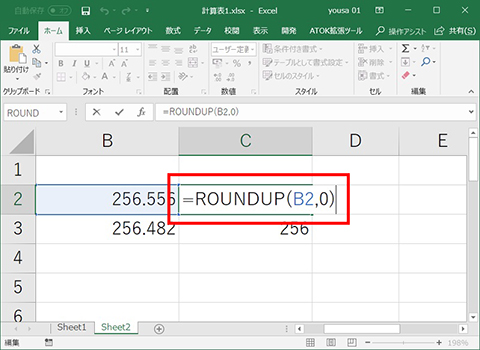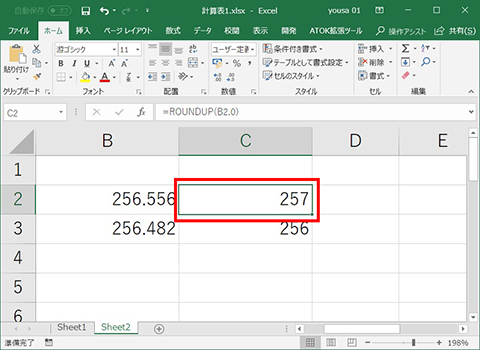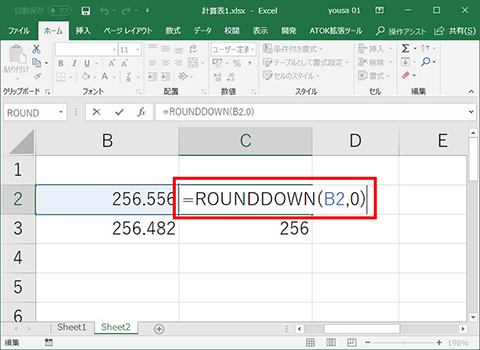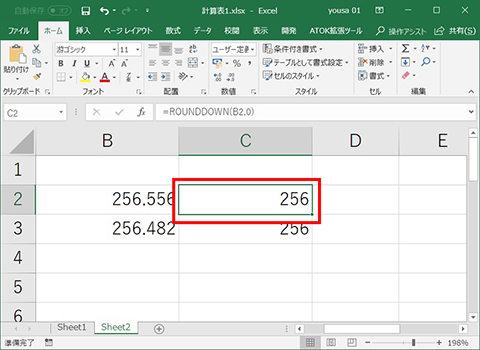本連載では、「よく使うけど忘れやすいMicrosoft Officeの操作」をキーワードに、Officeアプリケーションの基本操作や各種機能の使い方を解説していきます。今回は「ROUND」関数を使って、セルに入力した数値を四捨五入する手順を確認します。見やすい表を効率的に作成できるテクニックなので、ぜひ覚えておきましょう。併せて「ROUNDUP」(切り上げ)、「ROUNDDOWN」(切り捨て)も紹介します。
本連載は、記事執筆時点で最新の状態にアップデートしたMicrosoft Office 2016をもとに制作しています
参照したセルの数値を四捨五入する
Excelのシートで数値を入力して資料を作成していると、小数点以下(または小数点の第2位以下など)を四捨五入して表示させたいと思うケースが意外とよくあります。今回は「ROUND」関数を使用して、元のセルの数値はそのままに、隣のセルに四捨五入した数値を表示してみます。どの位で四捨五入するかも簡単に指定できるので覚えておいて損はないでしょう。
-
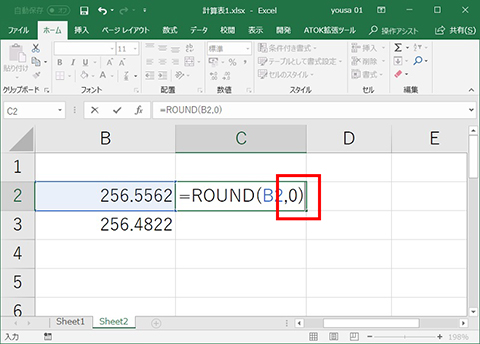
入力されたセルのアドレスの後ろに「,」(カンマ)を入力して、どの位までを表示するかを数値で指定します。ここでは「0」と入力して小数点以下を四捨五入します。「)」で数式を完成させて[Enter]キーを押しましょう
「ROUNDUP」で切り上げ、「ROUNDDOWN」で切り捨て
「ROUND」は四捨五入処理を行う関数ですが、指定した位で切り上げ処理を行う「ROUNDUP」関数や、指定した位で切り捨て処理を行う「ROUNDDOWN」関数も用意されています。必要に応じて使い分けるとよいでしょう。