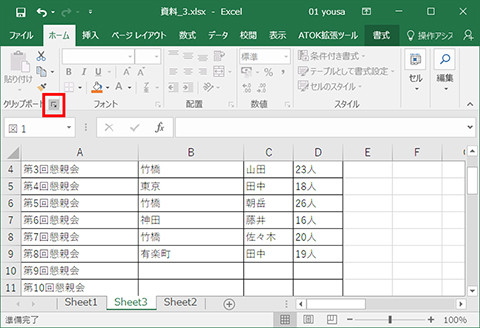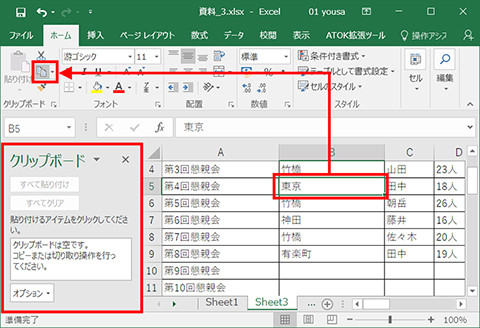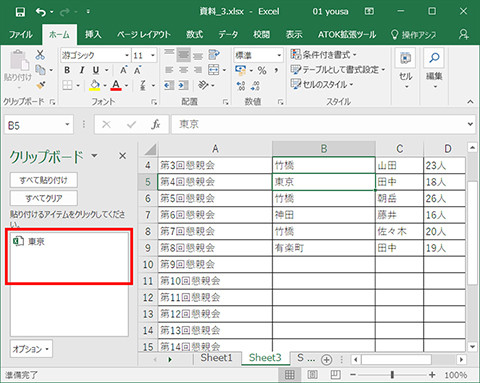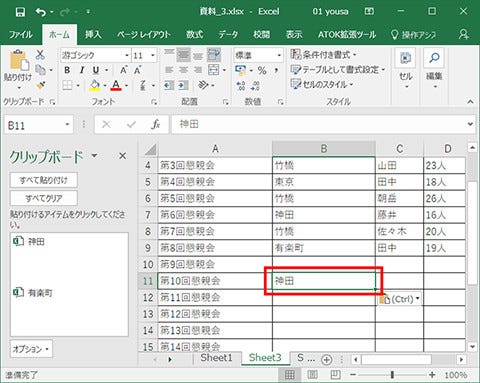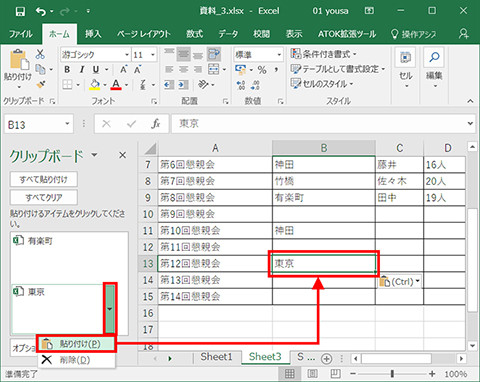本連載では、「よく使うけど忘れやすいMicrosoft Officeの操作」をキーワードに、Officeアプリケーションの基本操作や各種機能の使い方を解説していく。第17回目は、Excelに搭載されている「クリップボード」機能を使って、セルに入力した文字列のコピー&ペーストを効率的に行う方法を紹介しよう。
| 本連載は、記事執筆時点で最新の状態にアップデートしたMicrosoft Office 2016をもとに制作しています |
|---|
コピーした文字列を選んで貼り付ける
クリップボード機能は、基本的にコピーしたデータを格納しておき、貼り付け (ペースト) を行う際に利用する。Windowsのクリップボードは1つのデータのコピーにしか対応していないが、Officeアプリケーションのクリップボードでは、最大24個のデータを格納でき、複数のコピーデータから選んで貼り付けることが可能だ。