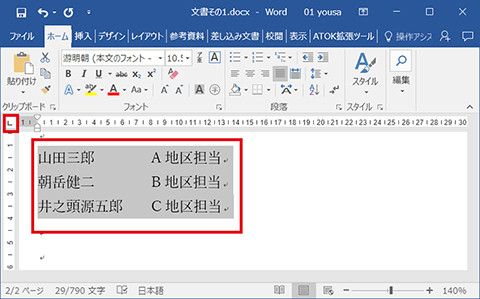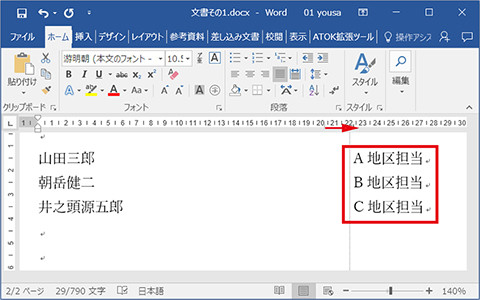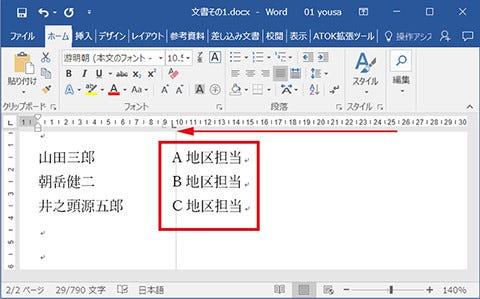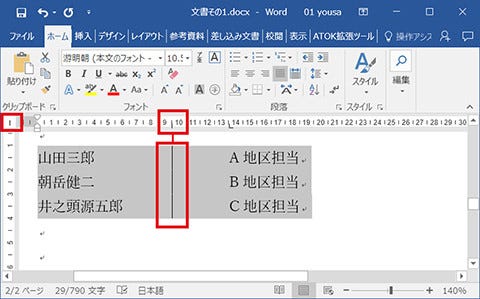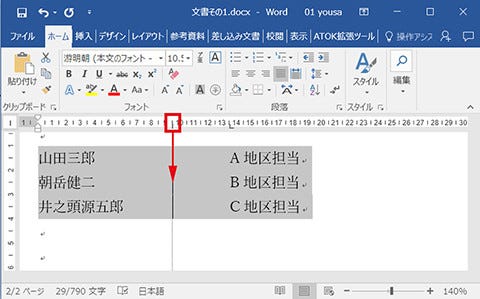本連載では、「よく使うけど忘れやすいMicrosoft Officeの操作」をキーワードに、Officeアプリケーションの基本操作や各種機能の使い方を解説していく。第16回目は、Wordのタブ機能を活用して文字列内の間隔(空白部分)を調整する方法を確認する。タブの位置はルーラーにある「タブ」ボタンで変更可能だ。
| 本連載は、記事執筆時点で最新の状態にアップデートしたMicrosoft Office 2016をもとに制作しています |
ルーラー上にタブのマークを設定して調整
Wordでは、テキストの途中でキーボードの「Tab」キーを押すことでタブを挿入できる。複数の段落でテキスト位置を揃える場合などに便利な機能だ。「Tab」キーを何度か押して複数のタブを挿入することで、空白部分を長くできるが、それよりもっと効率的にテキスト位置を調整する方法がある。編集画面上部のルーラーにある「タブ」ボタンを使うやり方だ。
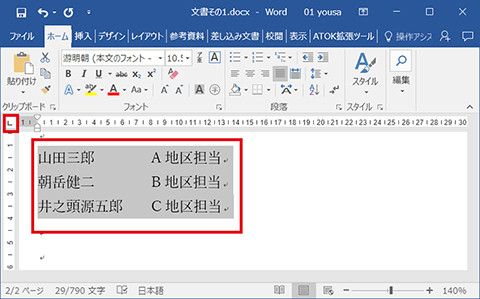
|
画面のように「 (名前) (タブ) (担当地区)」と入力すると、名前と担当地区の配置を揃えられる。タブの後ろにくる、担当地区の位置を調整したい場合は、すべての段落を選択してルーラー左端の「タブ」ボタンが「L」型の「左揃え」になっていることを確認する |

|
担当地区テキストを揃えたい位置のルーラー下部をクリックすると「左揃え」タブのマークが付き、その位置にテキストが揃えられる。このようにしてタブによる空白部分を調整することが可能だ |
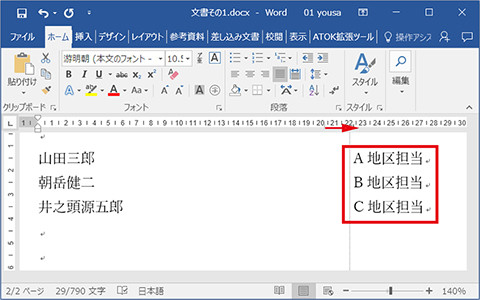
|
ルーラー下の「左揃え」マークを右にドラッグするとタブの幅をさらに広げられる |
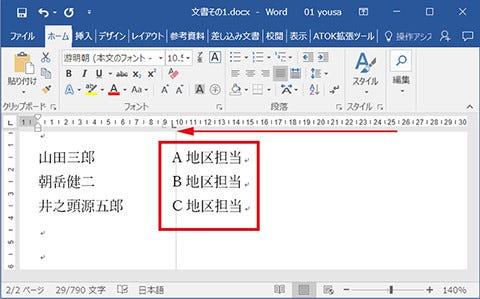
|
「左揃え」マークを左にドラッグするとタブの幅を狭めることもできる |
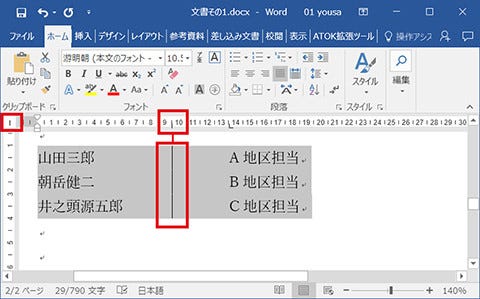
|
ルーラー左の「タブ」ボタンをクリックするとタブの種類を切り替えられる。「縦棒」マークに変更して任意の位置のルーラー下をクリックすると、その位置に棒線が作成される |
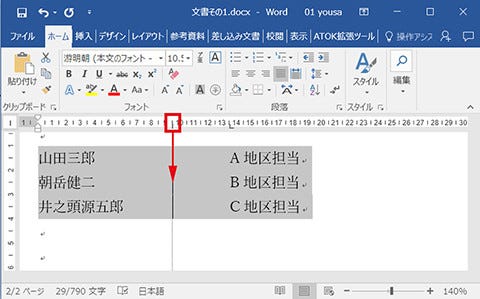
|
設定した棒線が不要になったら、ルーラー下の「縦棒」マークを下にドラッグする |

|
縦棒が削除された。他のタブのマークも下 (上でも可) にドラッグすると解除できるので覚えておこう |