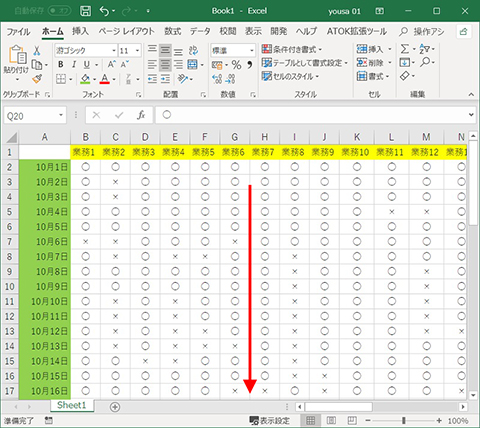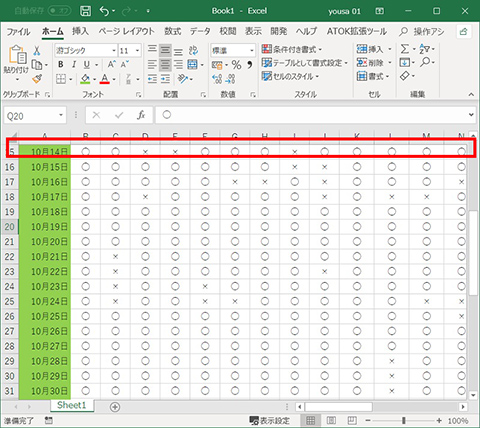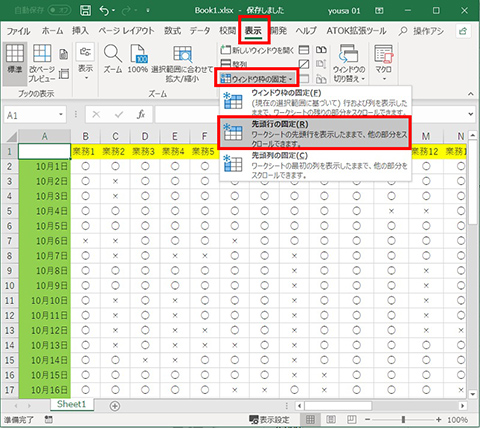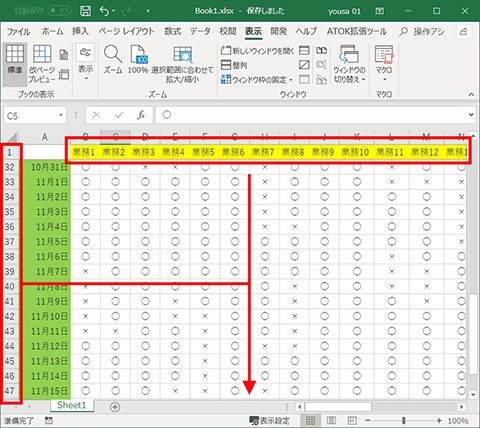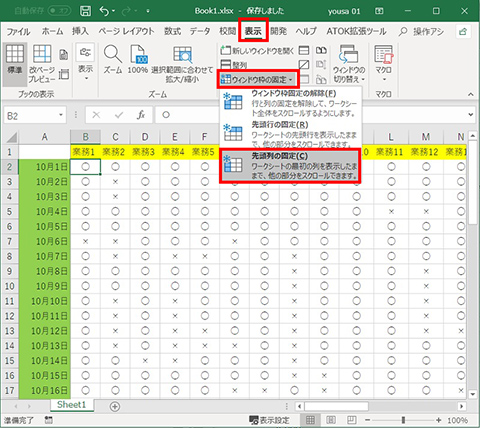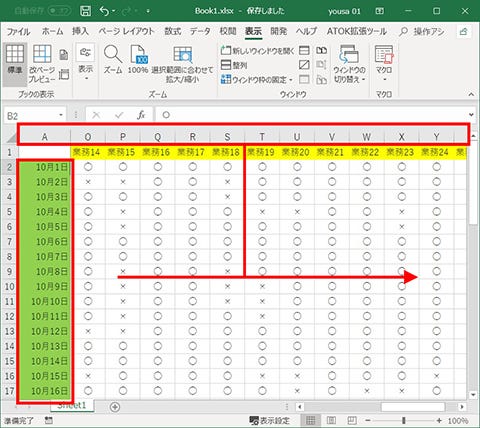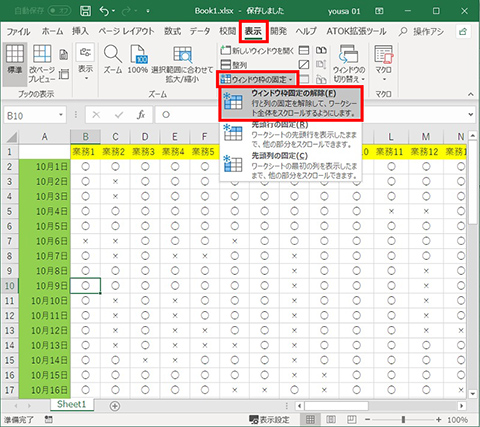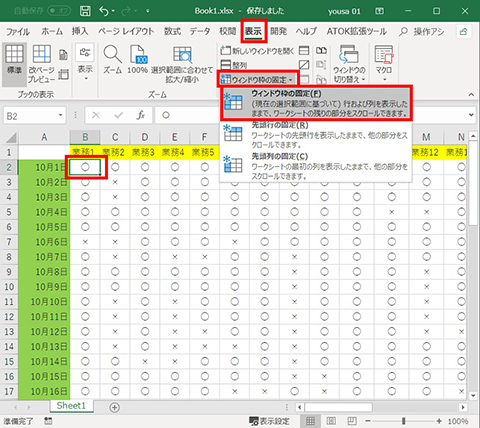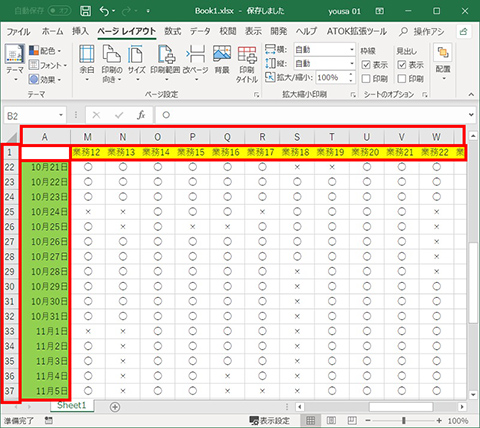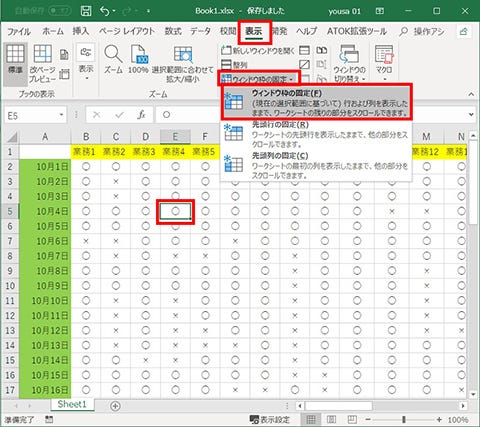今回は、Excelで作成した表の1行目や1列目などを固定表示にして、シート画面をスクロールしても常に表示できる「ウィンドウ枠の固定」機能を確認していきましょう。最初の行や列に見出しを入れている表に設定すると便利です。
本連載では、「よく使うけど忘れやすいMicrosoft Officeの操作」をキーワードに、Officeアプリケーションの使い方を解説していきます。記事の制作には、執筆時点で最新の状態にアップデートしたMicrosoft Office 2016を使用しています
「ウィンドウ枠の固定」機能を活用する
たくさんの行や列で構成された大きな表では、セルの内容を確認するために、シート画面をスクロールさせる必要が出てきます。この際、最初の行に項目の見出しを入力していると、見出し部分がスクロールして見えなくなってしまいます(図1)(図2)。これでは、セルの内容がひと目でわからなくなり、効率的な確認が行えません。そこで、Excelに搭載されている「ウィンドウ枠の固定」機能を使って、特定の行や列が常に表示されるように設定してみましょう。
最初の行(1行目)を固定する
まずは、シートの最初の行を固定表示させてみましょう。「表示」タブをクリックしてリボンの表示を切り替え、「ウィンドウ枠の固定」をクリックして「先頭行の固定」を選択します(図3)。これで先頭行(1行目)が固定され、画面を下にスクロールさせても1行目は表示されたままになります(図4)。見出しを見ながら各項目が確認できるので、表の内容を確認しやすくなります。
最初の列(A列)を固定する
シートの最初の列を固定させたい場合も同じような手順で設定できます。「表示」タブを表示して、「ウィンドウ枠の固定」から「先頭列の固定」をクリックするだけでOKです(図5)。画面を横にスクロールさせても、A列は動かずに固定表示されます(図6)。
固定表示を解除する
ウィンドウ枠の固定の設定を解除したい場合も、「表示」タブのリボンから行います。ウィンドウ枠の固定設定が行われている場合には、「ウィンドウ枠の固定」をクリックすると「ウィンドウ枠固定の解除」が表示されるので、この項目をクリックすれば解除できます(図7)。
最初の行と最初の列を同時に固定する
先ほどの「先頭行の固定」や「先頭列の固定」では、1行目とA列の両方を同時に固定できません。最初の行(1行目)と最初の列(A列)を同時に固定させたい場合は、固定したい行の1つ下、固定したい列の1つ右にあるB2セルをクリックして選択し、「表示」タブの「ウィンドウ枠の固定」から「ウィンドウ枠の固定」をクリックします(図8)。これで先頭行、先頭列が同時に固定された状態となり、画面を上下左右にスクロールさせても常に表示されるようになります(図9)。
任意の範囲を固定する
「ウィンドウ枠の固定」機能を使えば、最初の行・列だけでなく、任意の行と列までの範囲を固定表示にすることも可能です。たとえば1~4行目、A~D列目までを固定表示にしたい場合は、4行目の下かつD列の右にあるE5セルをクリックして選択。「表示」タブの「ウィンドウ枠の固定」から「ウィンドウ枠の固定」をクリックします(図10)。これで1~4行目のA~D列までが固定表示され、画面をスクロールさせても表示されるようになります(図11)。