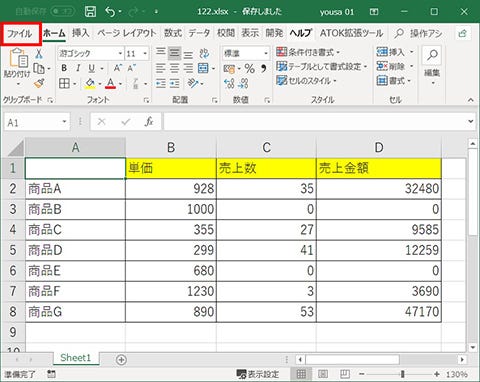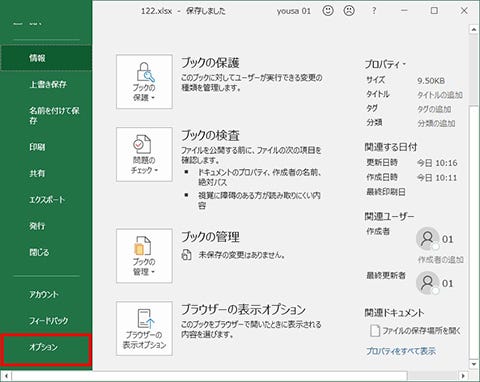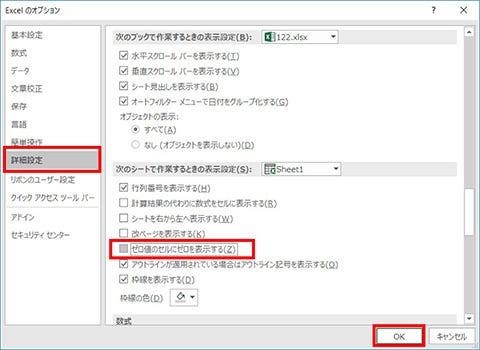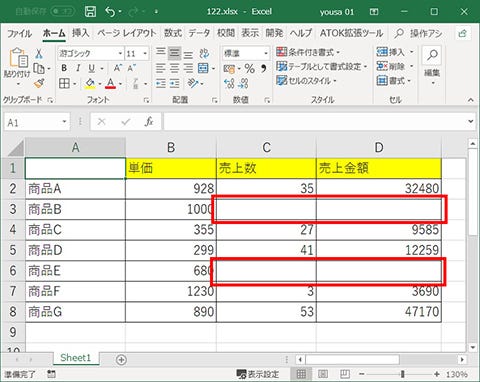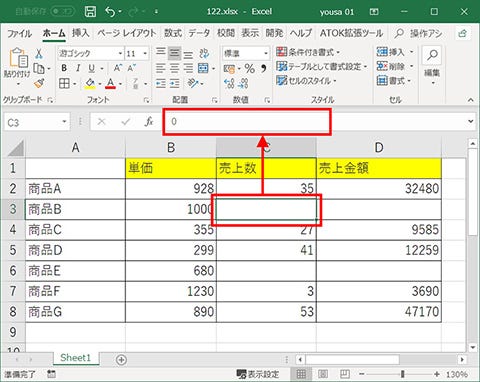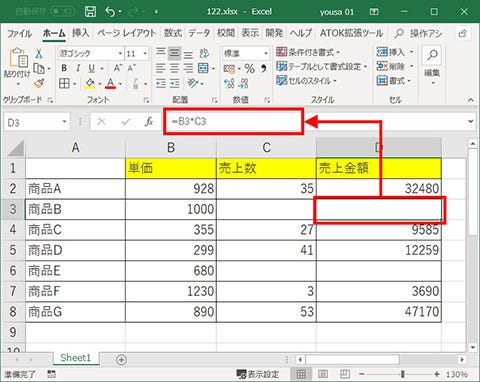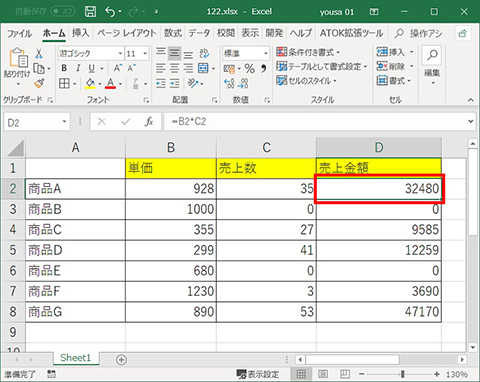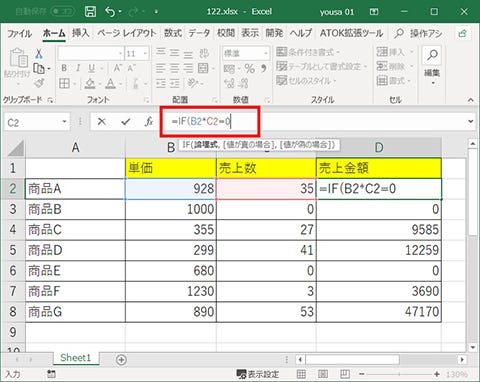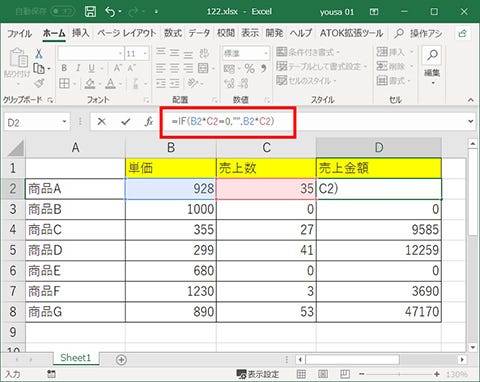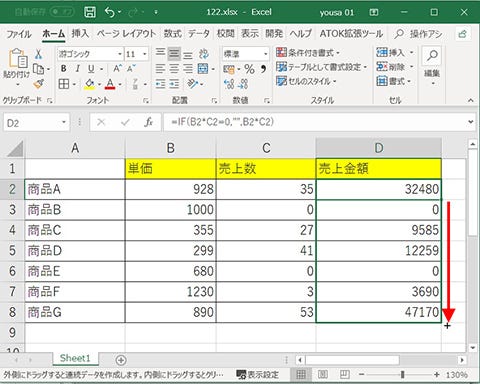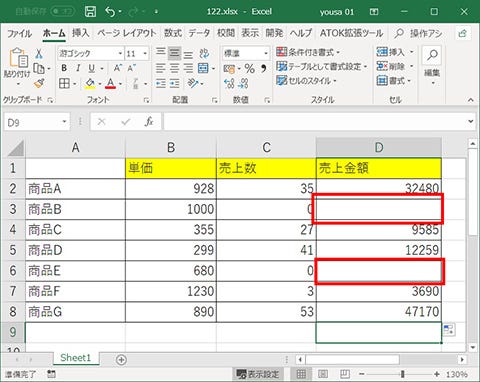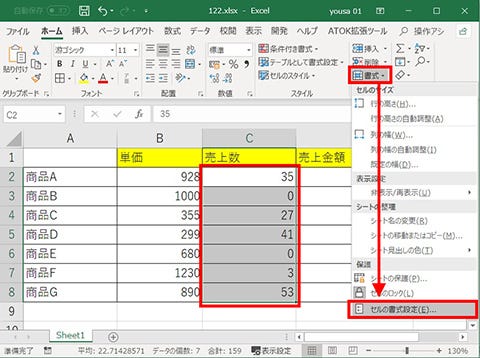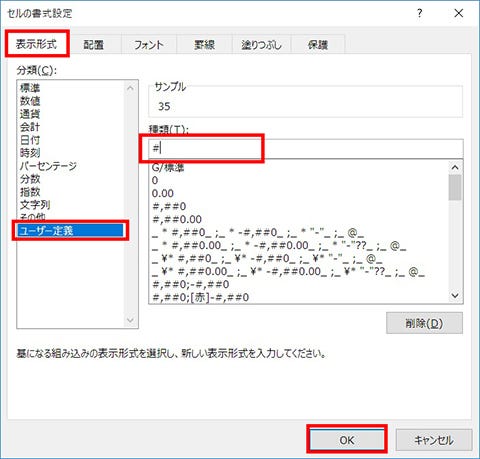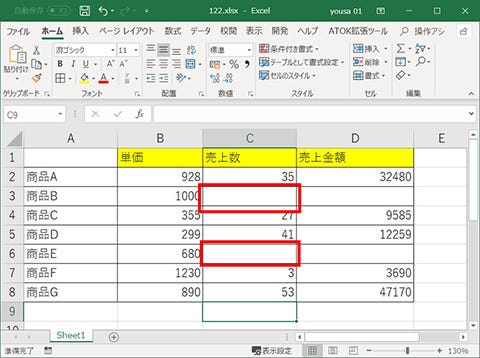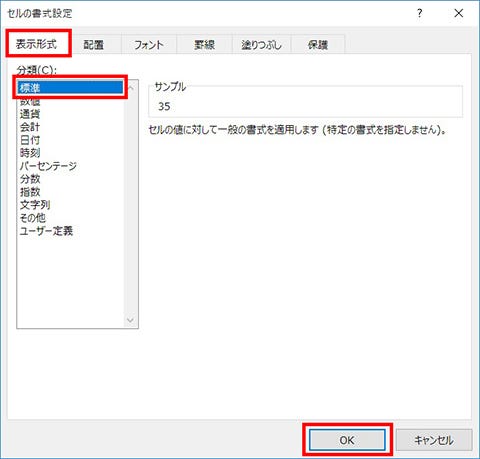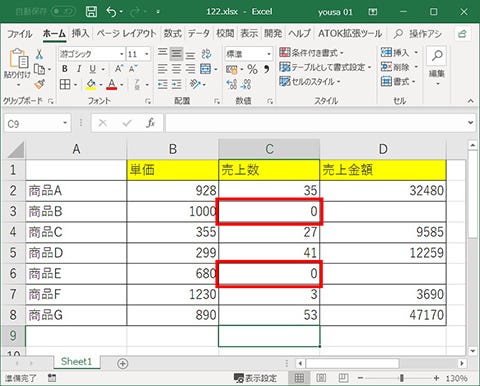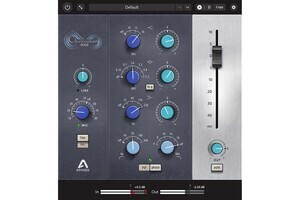Excelで表を作成していると「0(ゼロ)」の値になるセルも出てきますが、ゼロの値を表示しないほうが見やすく仕上がることもあります。今回は、セル内の値がゼロの場合に値を非表示にし、空欄のセルとして見せる方法を確認していきます。
本連載では、「よく使うけど忘れやすいMicrosoft Officeの操作」をキーワードに、Officeアプリケーションの使い方を解説していきます。記事の制作には、執筆時点で最新の状態にアップデートしたMicrosoft Office 2016を使用しています
ゼロの値を表示しない方法
セルに入力されたゼロの値を非表示にする方法は複数用意されています。今回は、Excelのオプション設定を変更する方法、IF関数を使う方法、さらにセルの書式設定を変更する方法を紹介していきます。
Excelのオプション設定を変更する
まずは、Excelの設定項目でゼロ値を非表示にしてみます。Excelの「ファイル」メニューをクリックし(図1)、画面が切り替わったら左下にある「オプション」をクリックします(図2)。「Excelのオプション」画面が表示されるので、左カラムの「詳細設定」をクリックし、画面右の「次のシートで作業するときの表示設定」欄にある「ゼロ値のセルにゼロを表示する」のチェックをオフにします(図3)。これで、表示しているシート内にあるゼロ値が入ったセルが空欄になります(図4)。
空欄になったセルは、値や数式がクリアされたわけではありません。空欄のセルをクリックして選択すると、数式バーには「0」の値や数式がそのまま適用されていることがわかります(図5)(図6)。
IF関数を使ってゼロ値を非表示にする
数式が設定されていて、計算の結果がゼロになっている場合は、IF関数でゼロ値を表示させない数式を作成するのも有効な手段です。数式を設定したいセル(画面の例ではD2)を選択し(図7)、数式バーに「=IF(B2*C2=0」と入力します(図8)。これは「もし計算(B2セルの値×C2セルの値)の結果がゼロだった場合は」という意味になります。
続けて「,"",B2*C2)」という数式を入力していきます(図9)。値がゼロの場合は「””」(空欄を意味します)、そうでない場合は通常通りの計算結果を表示という意味になります。[Enter]キーで確定させて、セル右下のフィルハンドルを下にドラッグして他のセルにも適用させます(図10)。「0」が入っていたセルが非表示(空欄)になったことを確認しましょう(図11)。
セルの書式設定を使って非表示にする
最後は、「セルの書式設定」画面から、特定の範囲にあるゼロ値のセルを非表示にする方法を紹介します。適用させたいセルを範囲選択して、「ホーム」タブの「書式」アイコンをクリックし、メニューから「セルの書式設定」をクリック(図12)。「セルの書式設定」画面が表示されるので、「表示形式」タブの画面左にある「分類」欄で「ユーザー定義」を選択し、画面右の「種類」欄に「#」を入力して「OK」をクリックします(図13)。これで、選択した範囲でゼロ値が入力されていたセルが空欄になります(図14)。
「セルの書式設定」を使ってゼロ値を非表示にした場合、元に戻すには図12と同じ手順で「セルの書式設定」を表示し、「表示形式」タブの「分類」欄で「標準」を選択して「OK」をクリックします(図15)。これで設定が標準の状態に戻るので、ゼロ値の入ったセルには「0」が表示されるようになります(図16)。