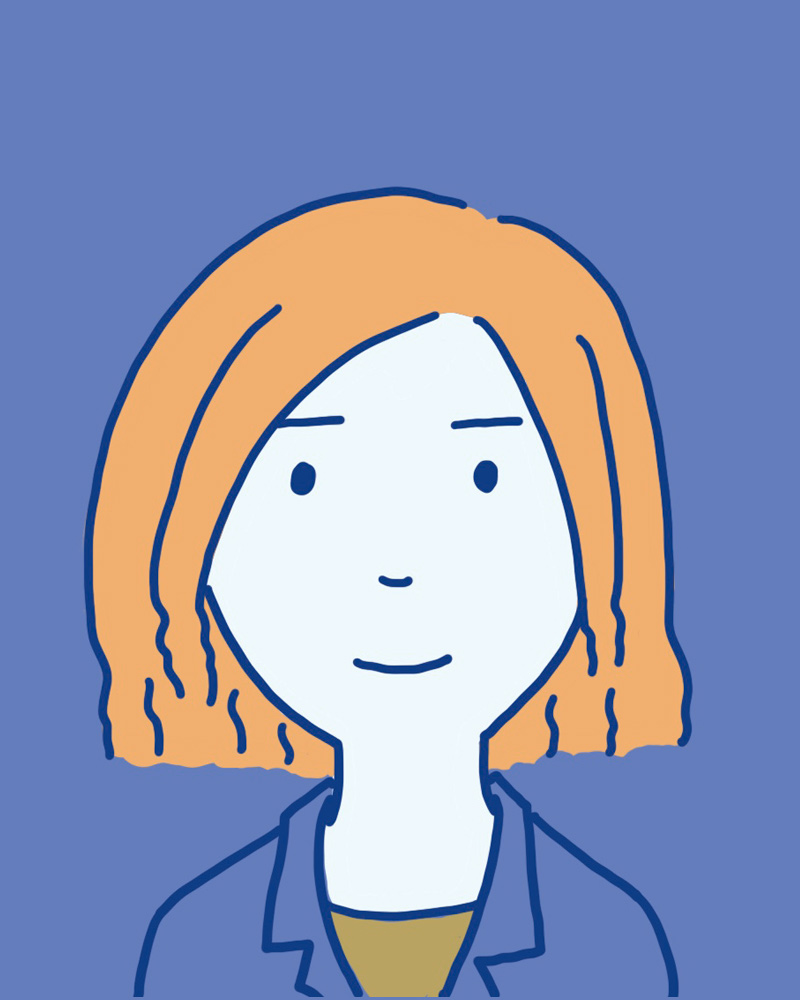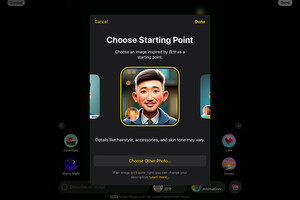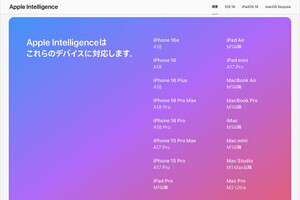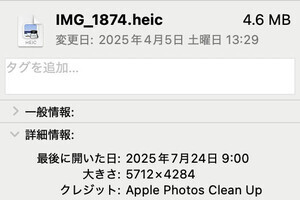iOS 18.4のアップデートにより、iPhoneでApple Intelligenceの一部機能が利用できるようになりました(*)。Apple Intelligenceは、メールやメモ、カメラといった、日頃から使い慣れたアプリに組み込まれ、いつもの使い勝手をサポートしてくれることが特徴です。
今回は「ボイスメモ」で使えるようになった「文字起こし」機能をご紹介します。
*対応モデル
iPhone 16シリーズ、iPhone 15 Pro、iPhone 15 Pro Max
録音するだけで自動的に文字起こし
iOS 18.4アップデート以降、Apple Intelligenceを有効にしたiPhoneでボイスメモを録音すると、自動的に文字起こしされるようになりました。文字起こしの内容は、下記の手順で確認できます。
文字起こしの精度は、録音環境や話者の話し方によって異なりますが、今のところまだあまり高いとは言えません。今後の向上に期待です。
文字起こしテキストを他のアプリで使う方法
文字起こしされたテキストは、ボイスメモ上で編集することはできません。レポートや議事録等に使う場合は、コピーして他のアプリに貼り付けて使用しましょう。
ボイスメモをテキスト検索する方法
文字起こしされたテキストは、全文検索が可能です。1件の録音の中からでも、またボイスメモ全体を通しても検索できます。
過去の録音を文字起こしする方法
iOS 18.4以前に録音したボイスメモも、個別に手動で文字起こしすることができます。筆者の環境で試したところ、30分程度の録音なら10秒前後で文字起こしができました。