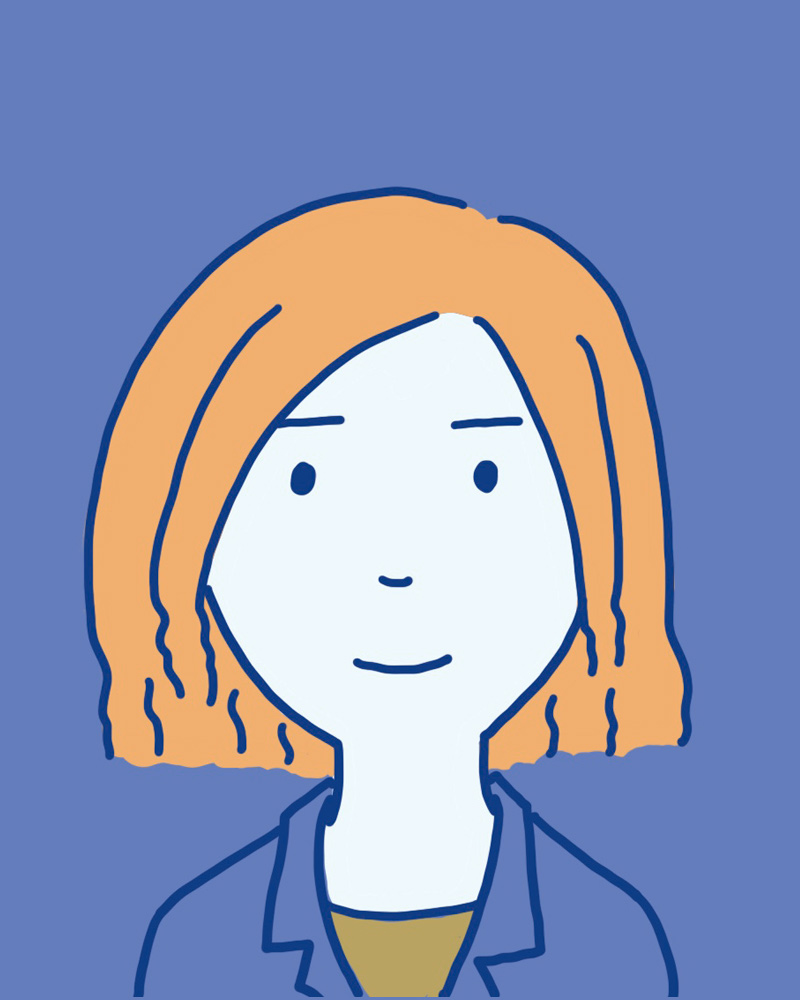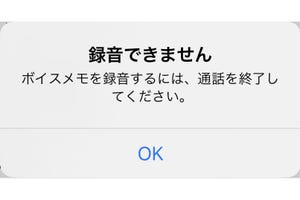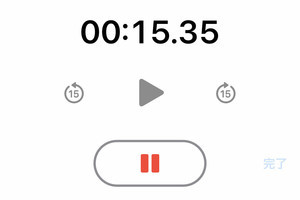Appleのデバイスではおなじみの「ボイスメモ」アプリでは、音声の録音だけでなくトリミング・削除・再録音などの編集操作も可能です。名称からはちょっとわかりにくい、機能の意味と使い方を解説します。
録音を「トリミング」する
「トリミング」とは、必要な範囲を残し、それ以外の部分を削除する編集方法です。必要な範囲の前後に不要な音声がある場合に適しています。
-

右上のボタンをタップ。下部のタイムライン上に黄色の枠が表示されます。左右にある開始点・終了点を移動させ、トリミングする(残す)範囲を決めます。微調整したい場合は上部のタイムラインで黄色い線を動かします。再生ボタンでその部分の音声を確認できます
録音の一部を「削除」する
「削除」は、不要な範囲を削除する編集方法です。録音した音声の最初または最後、途中の一部分を取り除きたい場合に適しています。
保存済みの録音に「再録音」する
「再録音」は、保存済みの録音の一部を新規録音で上書きする機能です。
-

最初と同じ手順で[録音を編集]を開いたら、タイムラインを左右にスクロールして、再録音を開始したいポイントに中央の青線を合わせます。[再録音]をタップするとその地点から上書き録音が開始されます。もう一度タップすると再録音が停止されます
保存済みの録音の続きを「再開」する
「再開」は、保存済みの録音の最後ににつなげて新たな録音を追加する機能です。
録音を複製する
編集操作は、保存すると元に戻せないのでご注意ください。編集前の状態を残しておきたい場合は、事前に「複製」しておくのがおすすめです。