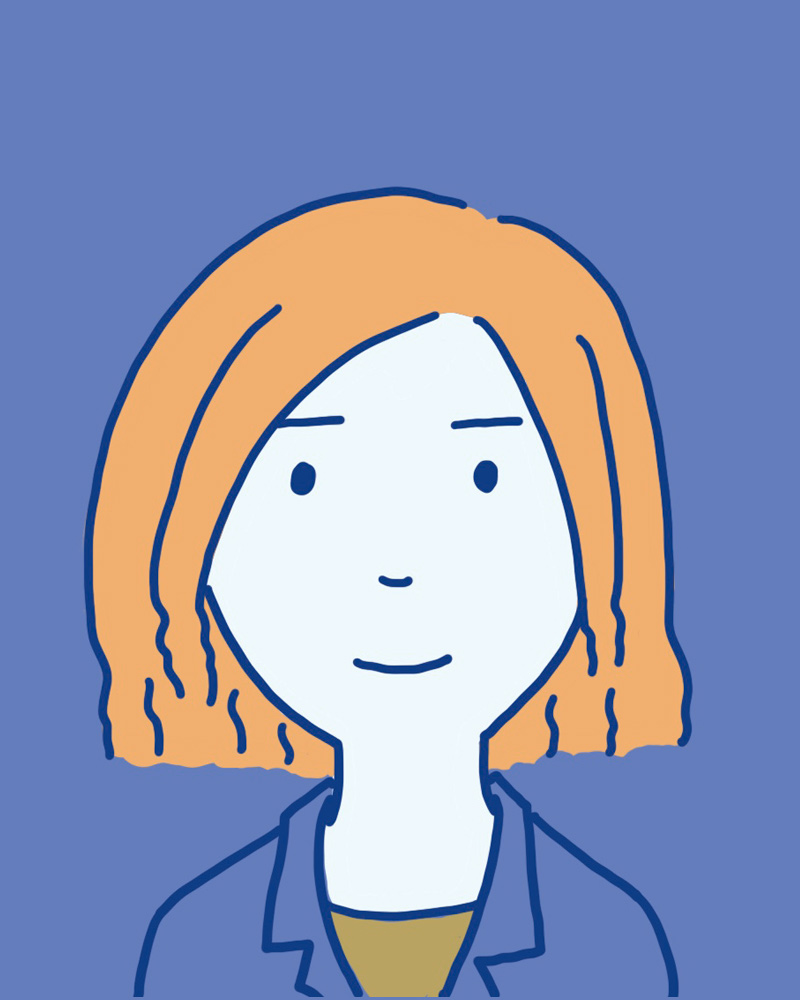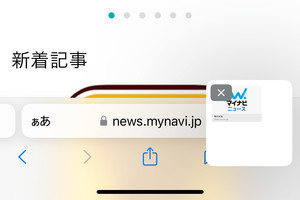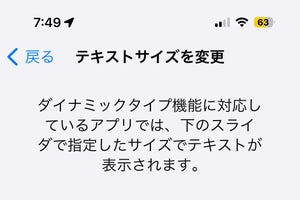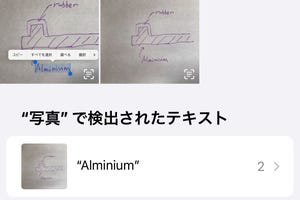コントロールセンターには「メモ」と「クイックメモ」という2種類のメモ機能があります。どちらもiPhoneに搭載されている「メモ」アプリにメモを追加する機能を持ちますが、その役割には違いがあります。2つの違いとそれぞれの活用法をご紹介します。
「メモ」はどの画面からでも白紙の新規メモを作成
はじめに「メモ」からご紹介しましょう。コントロールセンターを開き「メモ」アイコンをタップすると、新規メモが白紙の状態で開きます。他のアプリを閉じたりアイコンを探したりする手間なく、どの画面からでもすぐに開けることが特徴です。通話中や他のアプリで作業中などに、急いでメモをとりたい場合に向いています。
「クイックメモ」はSafariの引用メモに最適
一方の「クイックメモ」は、白紙のメモが開くことは同じですが、開いているアプリの情報を一緒に保存することを前提にしています。特に、「Safari」でWebページの内容を引用メモするのに最適です。
クイックメモは他のメモと同じく「メモ」アプリに保存されます。
Webページからクイックメモを辿れる
クイックメモの特徴は、情報元のWebページにメモが紐付けられることです。つまり、Webページの方からメモを辿って開けるのです。
-

情報元のWebページを後からSafariで開いた際、右下にクイックメモのタブが表示されます。タブを引き出してメモのサムネイルをタップすると、クイックメモが開きます。書き込み内容を確認したり、追加のメモを書き込んだりできます
単にURLを一時的にキープしておくだけでなく、URLと共に引用やメモを書き加えたり、後々書き加えたりする場合に役立ちます。
コントロールセンターに「メモ」「クイックメモ」がない場合
コントロールセンターに「メモ」や「クイックメモ」のアイコンがない場合は、下記の手順で追加できます。