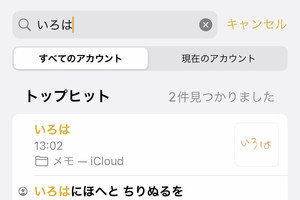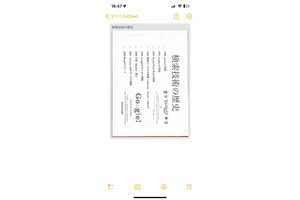iOSの「メモ」アプリは、PDFの作成・保存が手軽にできて、ビジネスや日常生活での書類整理に便利です。iOS 17では、その埋め込みPDF機能が地味に強化されました。PDFビューアとしても、活用の機会がさらに増えそうです。
埋め込んだPDFをメモ上で閲覧する
これまでメモに埋め込まれたPDFは、タップすると閲覧画面が別に開いて表示される仕組みでした。それが、iOS 17ではメモの画面上でそのまま閲覧できるようになりました。サムネイルも表示されるので、複数ページのPDFでも手早くみたいページへ移動できます。
PDFを編集する
メモ上でPDFのページを追加・削除したり、向きを回転させたり、ページの順番を入れ替えたりすることができます。
また、ペンやマーカーツールを使った書き込みも可能です。
さらに、書き込んだPDFをメール、メッセージ等のアプリで共有したり、「ファイル」などのストレージに保存することが可能です。
「メモ」にPDFを埋め込む方法
メモでPDFを扱ったことのない方も、この機会に活用してみてください。メモにPDFを埋め込む方法をおさらいしておきましょう。
1)書類をスキャンして保存する
紙の書類、ノートなどをPDFにする方法です。メモアプリ上でカメラを使って書類を読み取り、保存できます。
2)Safari、メール、SlackなどのPDFを取り込む
Webサイトに掲載された資料や、メール、Slack等の添付ファイルをメモ上に保存できます。ここではSafariの例をご紹介しますが、他のアプリでも同様です。