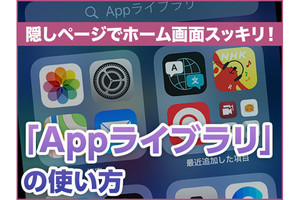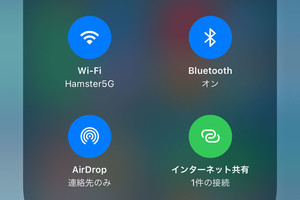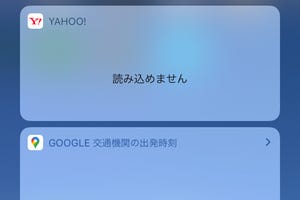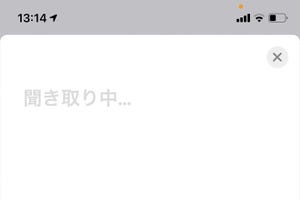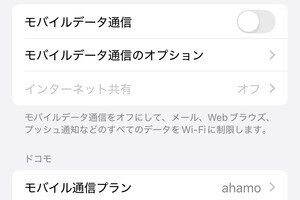iPhoneのホーム画面の上下左右には、隠れた画面が収納されています。これらの画面には、iPhoneの使いこなしをサポートする便利な機能がたくさん。今回はその機能と基本的な使い方をご紹介します。
ロック画面からカメラを開く
ロック画面を右から左へスワイプすると、カメラが開きます。ロック解除しなくても開けるので、とっさに撮影したい場合に便利です。
ホーム画面からコントロールセンターを開く
ホーム画面を、Face IDモデル(ホームボタンなし)なら右上から下へ、Touch IDモデル(ホームボタンあり)なら下から上へフリックすると、「コントロールセンター」が開きます。
コントロールセンターには「機内モード」「おやすみモード」「回転ロック」など、iPhone本体の状態を設定する機能が収納されています。また、アラームや計算機など、アプリの一部機能を手早く開くこともできます。ここに表示されるアイコンの種類や順序は「設定」で変更できます。
-

「設定」>「コントロールセンター」を開く。現在非表示になっている項目を表示させるには、緑の「+」をタップ。表示中のものを非表示にするには赤い「ー」をタップ。右端の3本線をドラッグすると順序の入れ替えができます
ホーム画面から通知センターを開く
ホーム画面を、Face IDモデルなら左上から下へ、Touch IDモデルなら上から下へフリックすると、「通知センター」が開きます。
通知センターには、未対応の通知が一覧で表示されます。タップすると通知元のアプリを開いたり、重なっている通知を広げて見たりすることができます。
また、そもそも通知が必要ないアプリについては、この画面から通知オフを設定できます。
ホーム画面からウィジェットを開く
ホーム画面の1枚目を左から右へフリックすると、「ウィジェット」画面が開きます。
ウィジェットとは、アプリの機能の一部を画面上に常駐させる、いわばアプリの"出張所"機能。毎回アプリを開かなくても手早く新しい情報をチェックできます。
ウィジェット画面に並べるアプリはカスタマイズが可能です。
なお、アプリによっては旧形式のウィジェットが提供されています。これらはウィジェット編集画面のグレーの枠内で編集します。
ホーム画面から「Appライブラリ」を開く
ホーム画面の最後のページをさらに右から左へフリックすると「Appライブラリ」が開きます。
Appライブラリは、iOS 14で追加された新機能です。あまり使わないアプリを倉庫に入れるような形で収納しておくことができます。
Appライブラリについて詳しくはこちらの記事でご紹介しています。