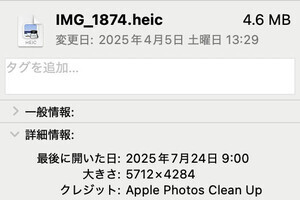ちょっとしたメモや備忘録に最適な「メモ」アプリ。メモ書きばかりでなく「フォーマット」メニューを活用すれば、ドキュメント作成にも十分に活用できます。今回は、スタイルや箇条書きの使い方を詳しくご紹介します。
「タイトル」「見出し」を活用して情報を整理
「メモ」アプリで文字入力をする際、キーボードの上に「Aa」のアイコンが表示されます。これをタップすると「フォーマット」メニューが開きます。
「タイトル」「見出し」などのフォーマットは、カーソルを置いた段落ごとに適用されます。段落とは、改行で区切られない範囲の一文を指します。
「タイトル」「見出し」「小見出し」を適切に使い分けて書くと、後で見返した際に構造的に理解しやすい文書になります。
メモの1行目が自動的にタイトルになる設定を解除する方法
現在の「メモ」アプリは、新規メモを作成した際に1行目のテキストが自動的に「タイトル」フォーマットになるよう設定されています。これは「設定」で変更することができます。
「装飾」は本文中の部分的な強調に
太字・斜体などの「装飾」は、文字の選択した部分にスタイルを付加するメニューです。日本語ではあまり馴染みがありませんが、欧文ではタイプライター時代の名残りで強調や引用部分に用いられます。
ボールド(B):太字。強調したい部分に使われます。
イタリック(I):斜体。強調したい部分、または引用した部分に使われます。
アンダーライン(U):下線。強調したい部分、まれに固有名詞など特定の意味を持つ語に使われます。
ストライクスルー(S):打ち消し線。記述を削除する部分に使われます。
「箇条書き」は「インデント」でもっと機能的になる
メモでよく使われる「箇条書き」は、単に行頭に「・」をつけるだけでなく、使いこなせば話を整理するための便利な仕組みになります。
メモ上で「箇条書き」を選択すると、改行するごとに箇条書きの項目が追加されます。
「インデント」を使うと箇条書きの階層を分けることができます。
なお、普通に書いたテキストを後からまとめて箇条書きにすることも可能です。