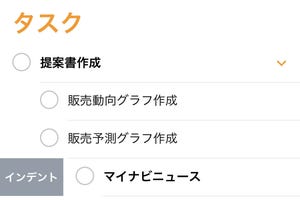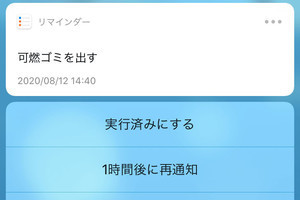リマインダーを使ってみようとは思うのに、つい存在を忘れてしまう。大事なタスクを見落としてしまう。そんな不便を解消して、リマインダーを仕事や生活の中で使いこなすための便利な使い方をご紹介します。
<1>リマインダーをホーム画面に常駐させる方法
リマインダーにタスクを入力しても、見えていないとつい存在を忘れてしまう…。そんな時は「ウィジェット」をホーム画面に配置すると便利です。
ウィジェットとは、アプリの情報の一部をホーム画面に常駐させる機能。いわばアプリの「出張版」です。リマインダーのウィジェットを使うと、特定のリストをホーム画面に固定表示できます。
<2>スマートリストの使い方
リマインダーを開くと、「今日」「日時設定あり」などのリストがあらかじめ用意されています。これはアプリが自動的に作成する「スマートリスト」です。
スマートリストは、全てのリストから特定の条件のタスクをピックアップしてまとめて表示してくれる機能です。
特に大事なタスクには「フラグ」を付けておくと、「フラグ付き」リストでいつでもチェックできます。
<3>リマインダーに写真を添付する
リマインダーには写真やスキャンした書類を添付することができます。テキストで説明しにくいことも、そのままリマインダーにできて便利です。
<4>1つのタスクにサブタスクを追加する
1つの仕事に小さな作業がいくつも含まれる場合、進捗を把握するためにはそれぞれ「タスク」として管理したいですよね。そんな時は、1つのタスクにサブタスクを追加することができます。
なお、普通に作成したタスクを他のタスクにドラッグ&ドロップすることで、サブタスクに設定することもできます。
<5>通知上で「実行済み」にする
日時や場所を条件にした通知は、ぜひ活用したい機能です。届いた通知はタップしてアプリを開くだけでなく、その場で実行済みにしたり、再通知を設定したりすることができます。