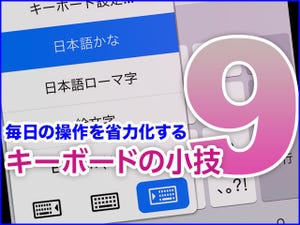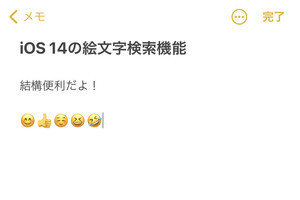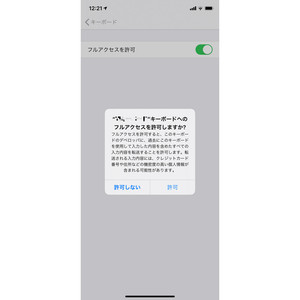いつも何気なく使っているiPhoneの文字入力。毎日のことだからこそ、ちょっとした小技が効率アップや小さなストレス解消につながります。知っていると便利な文字入力の便利機能をご紹介します。
画像は「メモ」アプリを使用していますが、多くのアプリで同様の操作が可能です。
<1>3本フリックで入力を取り消す/やり直す
PCではよく使う「取り消し/やり直し」操作。iPhoneでは3本指フリックで実行できます。
<2>3本ピンチでコピー&ペースト
コピー&ペーストは、メニューからも選択できますが3本指ピンチでも可能です。
<3>タップで単語/行/段落を選択する
文字列の選択はカーソルのドラッグでもできますが、ブロックごと選択する場合はタップが早くて便利です。
<4>カーソルを移動する
文章の途中にカーソルを移動したい場合は、カーソルを押さえてドラッグします。また、「空白(スペース)」キーを長押しするとトラックパッドのように使うことが可能。キーボードから手を離さずにカーソルを動かせます。
<5>連続タップで同じ文字を入力する
「ああああ」のように同じ文字を連続入力する際、通常は「あ」「→」「あ」「→」の順にタップする必要があります。しかし、ガラケー式の入力を使わない場合は、キーボードを「フリック入力のみ」に設定することで、同じ文字を連打で入力することが可能です。
<6>片手用キーボードを使う
iPhoneの大画面化で、片手入力はちょっと危うい…と思う方も多いのでは。そんな時は片手用キーボード表示にすると入力しやすくなります。
<7>日付・時刻を数字だけで入力する
日付や時刻は「4」「がつ」「1」「にち」のように数字とかなが交互に並ぶためキーボードの切り替えが面倒です。そんな時は、数字だけを入力してみましょう。変換候補に日付や時刻の書式が表示されます。
<8>認証コードをタップで入力
セキュリティ対策として、ログインに2段階認証を利用するサービスが増えています。SMSへ認証コードが送られてくる場合、iPhoneがメッセージを認識するとコードがキーボードの上に表示され、タップだけで入力することができます。