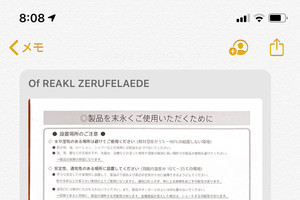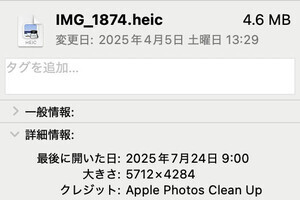同じ案件に関する紙の書類はPDFにして1つのフォルダに保存しておきたいものですね。そんな時は、MacとiPhoneの連携機能が役に立ちます。Macのサブメニューから、iPhoneをスキャナに書類をPDF化。また、写真や手書きメモもiPhoneからその場で取り込むことができます。
iPhoneで書類をスキャンしてMacに保存
紙の書類や新聞・雑誌のスクラップなどをPDFにして保存したい場合、スキャナをお持ちでなくてもMacとiPhoneの連携機能を使えば手軽にスキャンすることができます。
※右クリック、またはCtrl+クリック、あるいはトラックパッドを2本指でタップします。(設定によって異なる場合があります)
作成中の資料に手書きの図を挿入
書類作成中にサッと手書きの図を挿入したい時に便利なのが、スケッチの挿入機能です。iPhoneに手書きすると、そのまま画像として読み込まれます。PNG画像としてフォルダに保存することも可能です。
iPadをお持ちの場合は、同様の手順でiPadから手書きスケッチを追加することができます。
Macの外付けカメラとしてiPhoneを使う
書きかけのメモやメッセージ、メールに写真を挿入したい場合、iPhoneで行うのと同じようにその場でカメラを起動して撮影し、直接読み込むことが可能です。