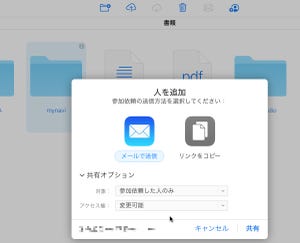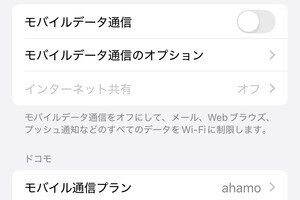「ファイル」アプリを使うと、iPhoneでも各種ドキュメントやメールの添付ファイルを扱う作業が簡単にできます。リモートワークでクラウドストレージをよく利用する場合にも便利な活用法をご紹介します。
操作メニューの基本
まず、ファイルアプリ内でのドキュメント/フォルダの整理や、並べ替えなどの基本的なメニューを見てみましょう。
また、ファイルアプリはDropbox、Google Drive、OneDriveなど、その他のクラウドストレージと連携が可能です。連携させるには、あらかじめ利用したいサービスのアプリをiPhoneにインストールし、開いてログインしておきましょう。
添付ファイルを受信・保存する方法
iPhoneの「メール」で受信したメールの添付ファイルは、「ファイル」アプリ経由でクラウドストレージに保存することができます。わざわざPCで同じメールを開き直す手間は必要ありません。
添付ファイルを送信する方法
ファイルに保存されている書類を、メールに添付して送ることができます。
または、ファイルアプリからコピー&ペーストでも添付できます。
メール以外でドキュメントをシェアする方法
最近はメール添付でなく、チャットやメッセージ系アプリでシェアすることのほうが多いかもしれませんね。そんなときは「共有」で送信する方法が便利です。
ZIPの圧縮/展開(解凍)
複数のファイルをまとめてやり取りする際によく使われるのがZIP圧縮です。ファイルアプリで圧縮も展開(解凍)も可能です。メールにZIPが添付されてきたら、ファイルに保存して展開すれば中身を見ることができます。