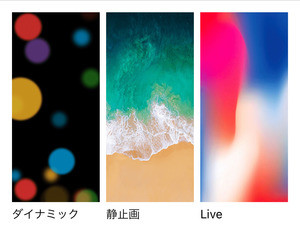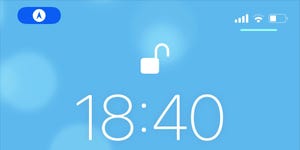毎日何度も目にするiPhoneのロック画面。時刻と通知は確認するけど、あとはロック解除するだけの存在になっていませんか? 実は、ロック画面にはいろいろな機能が仕込まれているんです。今回はロック画面の活用法をご紹介します。
左へスワイプしてカメラを起動
ロック画面を右から左へスワイプすると、カメラが開きます。ロック解除してアイコンを探してタップするより、1回の動作で素早く直接カメラが開くので、シャッターチャンスを逃したくない時に最適です。ただし、画面の「カギ」アイコンが「開」の状態になっている必要があります。
カギを「開」にするには、Touch IDに指を乗せる(押さない)またはFace IDに顔を見せればOKです。
右へスワイプして「ウィジェット」を表示
ロック画面を左から右へスワイプすると、「ウィジェット」画面が開きます。ウィジェットとは、いろいろなアプリの機能や情報を一部抜き出して表示させる小さな窓のこと。ホーム画面からも同じ操作で開くことができますが、1枚目のホーム画面のさらに左側なので、後ろのホーム画面を表示している場合は1枚目に戻る必要があります。
ロック画面なら1回の操作でウィジェットを開けるので、よく使うアプリのウィジェットを置いておくと即座に使えて効率的です。なお、こちらもカギを「開」の状態でご使用ください。
ウィジェット画面について詳しくはこちらの記事でご確認ください。
コントロールセンターを表示
Wi-Fi接続や画面の回転ロック、おやすみモードなど、度々必要になるコントロールセンター。これもロック画面から開けます。これは鍵が「閉」の状態でも使用できます。
アプリを開かず通知を処理
ロック画面に表示された通知をタップすると、そのアプリを開くことができます。しかし、他にもロック画面上で通知に対していくつかの操作ができるようになっています。アプリによってできることが異なるので、いろいろなアプリで試してみてください。
「カメラ」「フラッシュライト」のボタンを使う
最後に、ロック画面にいつも出ている「カメラ」と「フラッシュライト」のボタンも使ってみましょう。タップしても反応しないよ、と思うかもしれませんが、強く押す(または長押し)で使えます。