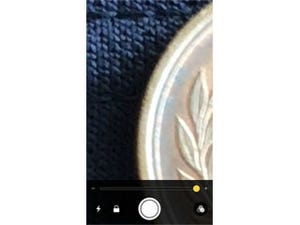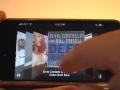世の中の文字は小さすぎて読めない! とお怒りのみなさん、怒りをぶちまける前にiPhoneを活用してみるのはいかがでしょうか? iPhoneには、手元のものを大きく映せる「拡大鏡」機能があるんです。大きさだけでなく、明るさや色合いの影響で読みづらい時にも活用できますよ。
-

この文字、iPhoneで読んでみましょう
iPhoneの拡大鏡を使う方法
iPhoneの拡大鏡は、コントロールセンターに入っています。タップすれば背面カメラに映っているものを拡大表示できます。
拡大鏡のアイコンがない場合は
コントロールセンターを開いても拡大鏡のアイコンが見つからない場合は、「設定」から追加することができます。
拡大鏡の応用テクニック
拡大鏡は、シンプルなようで意外に高機能。見えにくい時のこんな「困った」も解決してくれます。なお、これらの変更内容は次に拡大鏡を使う時にも保持されます。