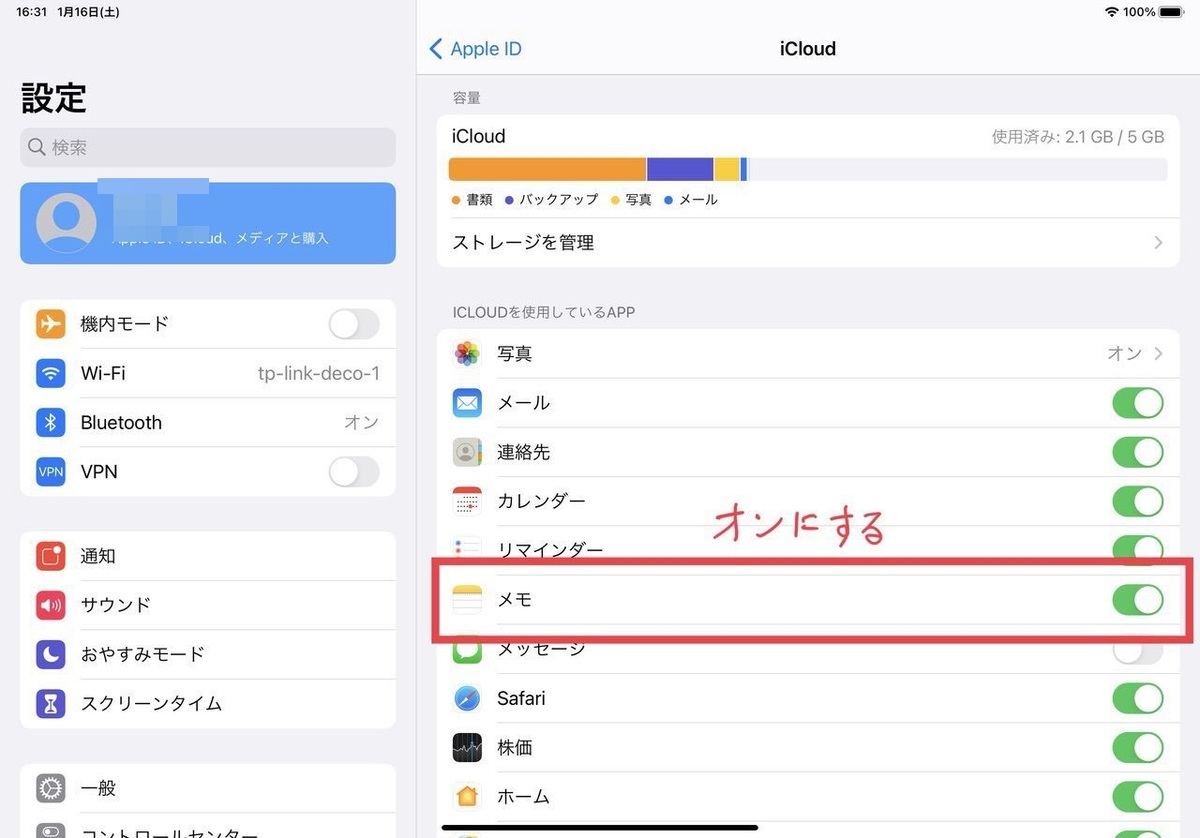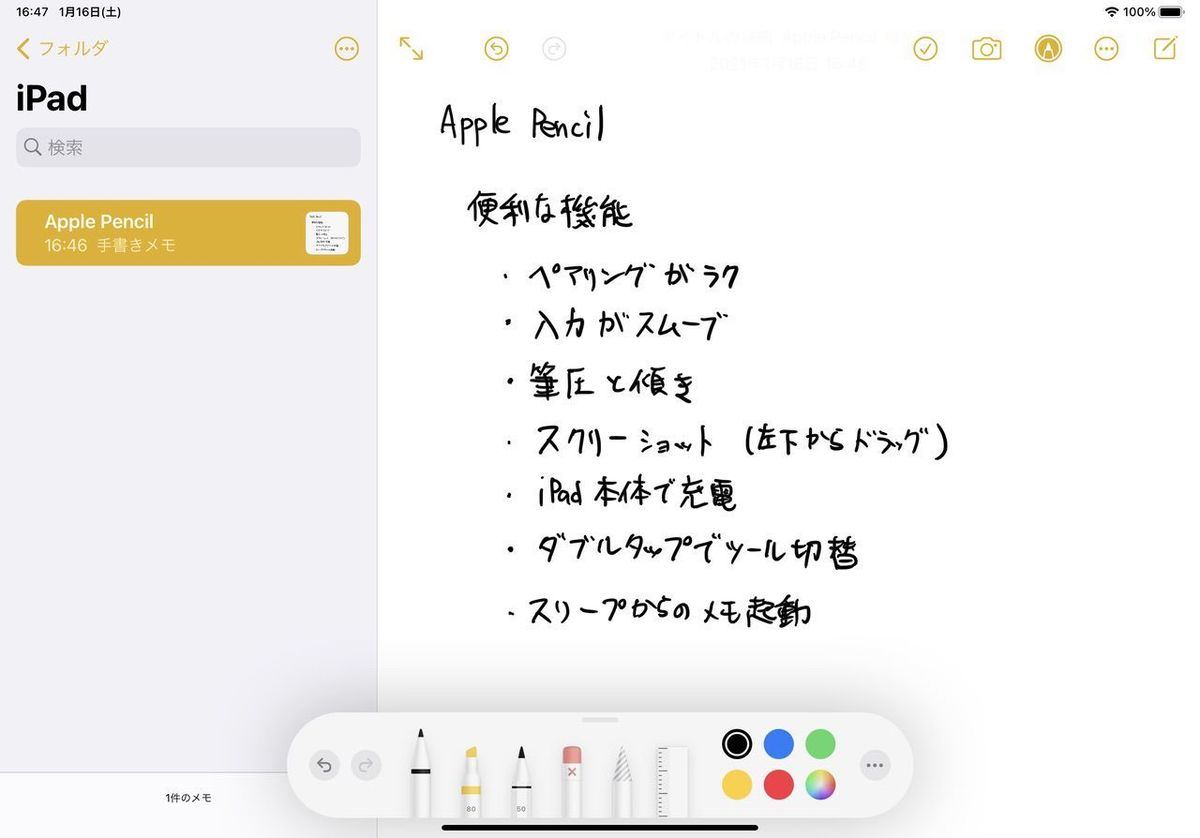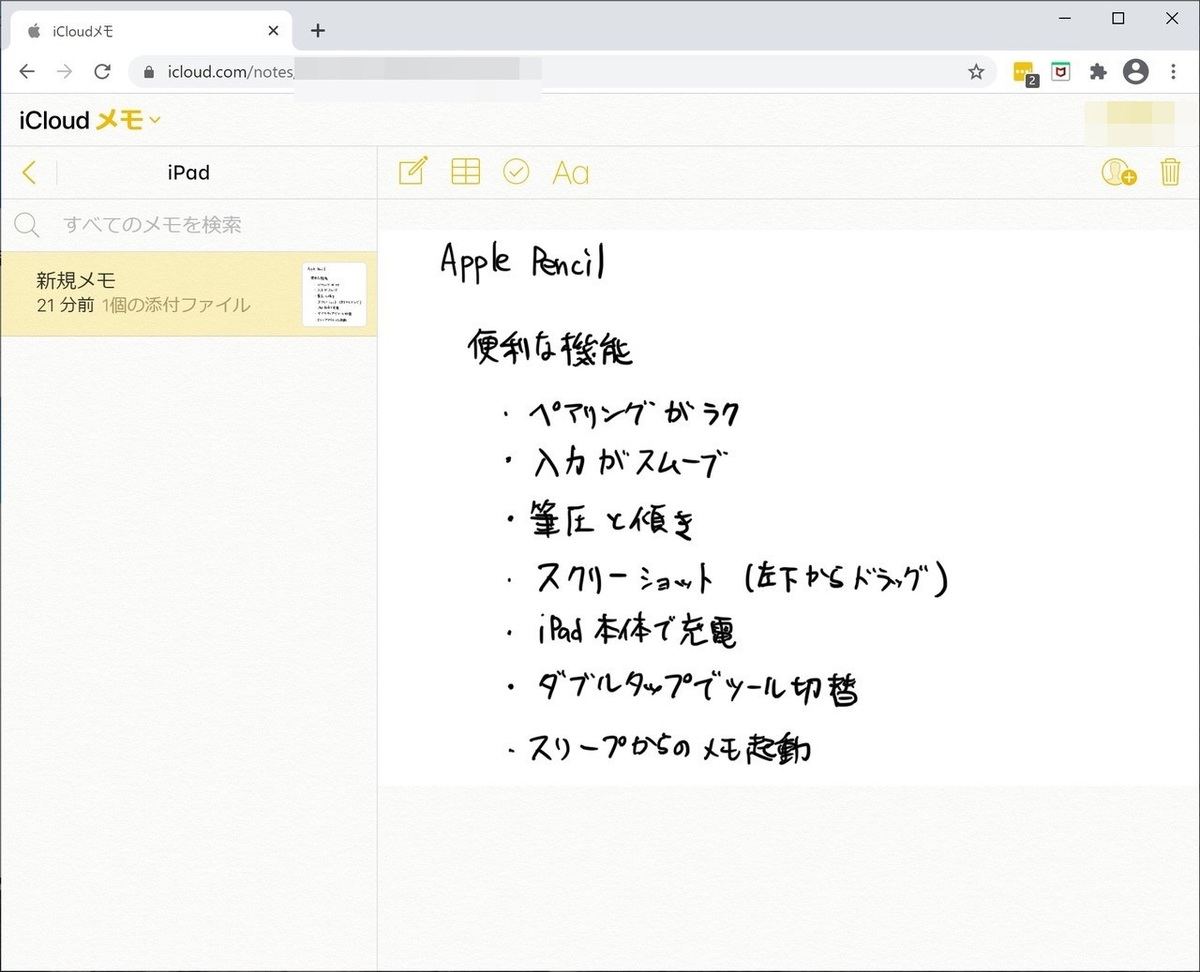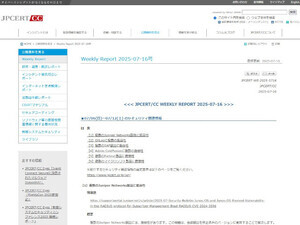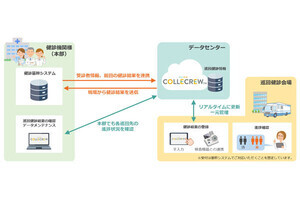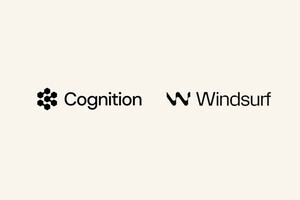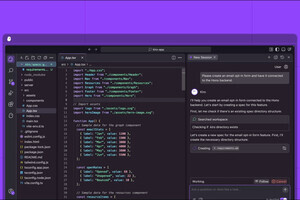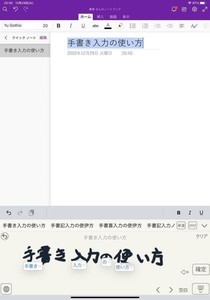iPadで使えるメモアプリやノートアプリにはさまざまなものがあるが、ちょっとした覚え書きやアイデアの書き留め、簡単なスケッチ程度であれば標準搭載された「メモ」アプリだけで十分にその役割を果たせる。そこで今回は、iPad標準メモアプリの活用方法について紹介する。
iCloud経由でほかのデバイスと共有する
iPad標準のメモアプリは、機能はシンプルだが、それだけに動作が軽量でUIも洗練されているため、ノートとしては非常に使い勝手がいい。そして何といっても一番の魅力は、書いた内容をiCloud経由でほかのデバイスに即座に同期できることだ。
メモアプリのiCloud同期機能では、同じApple IDでログインしているiPhoneやmacOS端末とメモの内容を共有し、お互いに同じファイルを閲覧・編集することができる。iPadでメモした内容を移動中にiPhoneで確認したり、会社に戻ってからMacで編集したりといった使い方を、違和感なく自然に行うことが可能となる。
iCloudでメモの同期を使うには、まず「設定」アプリで自分のApple ID名をタップして、設定項目の中から[iCloud]を選択する。するとiCloudの設定画面が表示されるので、ここで次のように「ICLOUDを使用しているAPP」の項目で「メモ」を[オン]に設定すればよい。これで、メモアプリで保存した内容かiCloud経由でほかのデバイスと同期されるようになる。
例えば、iPadで次のように手書きのメモを作成したとする。
iCloud同期を有効にしている場合、この内容は即座にほかのデバイスにも反映される。iPhoneで開いた場合は次のようになる。iPhoneのメモアプリは手書き入力にも対応しているので、ペンツールで内容を書き足したり、消しゴムツールで消したりといったことも行える。
同じ内容をmacOSのメモアプリで開くと次のようになっている。macOSのメモアプリは手書きでの入力に対応していないため、iPadやiPhoneで手書きした内容は画像を埋め込んだような形になっており、編集することはできない。もちろんキーボードでテキストを入力したり、画像を貼り付けたりとった操作は可能だ。
通信状況にもよるが、デバイス間の同期は早ければ数秒で完了するため、複数のデバイスを同時に使っている場合でもまったく違和感なく使い分けることができる。
Windowsとの同期はWeb版のiCloudで
Apple製のデバイスと違って、WindowsやAndroidにはAppleのメモアプリは提供されていない。しかし、Webアプリ版のiCloudを利用すれば、WindowsやAndroidでもiPadなどで作成したメモの内容を確認することができる。
まず、Webブラウザで「iCloud.com」にアクセスして、Apple IDを使ってログインしよう。次のように見慣れたアイコンがいくつか並んで表示されるので、この中から「メモ」をクリックする。
すると、次のようにWebブラウザの中でメモアプリが起動し、iPadなどのほかのAppleデバイスで作成したメモを見ることができる。ユーザーインタフェースはmacOSのメモアプリによく似ている。macOS版と同様に手書きした内容の編集には対応していないが、キーボードからの入力や画像の貼り付けといった操作は行える。
なお、Windows版のiCloudアプリをインストールしている場合、iCloud.com へは少しだけスムーズにアクセスすることができる。タスクトレイのiCloudのアイコンをクリックして、表示されるメニューから[iCloud.comに移動]を選択すれば、デフォルトのWebブラウザでiCloud.comが開く。
メモアプリをWebサイトのブックマーク代わりに使う
複数のデバイスでシームレスに同期できる利点を生かして、筆者はメモアプリをWebサイトのブックマーク代わりに活用している。iPadやiPhoneでは、SafariをはじめとするWebブラウザにデフォルトでWebサイトを共有するためのアイコンが用意されている。共有先としてはメモアプリも選択できるようになっている。
この機能を利用して、Web上の気になった記事などをメモアプリに貼り付けておくと、複数のデバイスで同期するブックマークとして使えるというわけだ。Webサイトと合わせて任意のメモや画像などを貼り付けておくことができるので、ブックマークというよりはスクラップブックに近い使い方と言えるかもしれない。
例えばiPadのSafariの場合、アドレスバーの横に共有アイコンがある。これをクリックすると次のように共有先が選べるので、その中から「メモ」のアイコンを選択する。
すると、次のように保存先を聞かれるので、Webサイトを貼り付けたいメモファイルを選択する。特に対象と指定しない場合には「新規メモ」という名称で新しいメモが作られる。既存のメモを選択した場合は、そのメモの末尾にWebサイトが追加される。この画面では新しくフォルダを作ったり、新規メモの名前を指定したりはできないので、メモアプリ上であらかじめ整理用のフォルダやメモを作成しておくと良い。
iPadのメモアプリで確認すると、次のように最後尾にWebサイトが追加されていることがわかる。単にURLが貼られるだけではなく、タイトルや画面の一部も表示されるので後で見た時にわかりやすい。
同じメモをmacOSのメモアプリで開いたものが次の図だ。
なお、macOS版のSafariにも同様の共有アイコンがあり、メモアプリへのWebサイトの貼り付けが可能となっている。Google ChromeやFirefoxに共有アイコンはないが、代わりにアドレスバーの鍵アイコンの辺りをメモに向かってマウスでドラッグ&ドロップすれば、同じようにWebサイトを貼り付けることができる。
Apple Pencilとの合わせ技でメモアプリがもっと便利になる
Apple Pencilの回でも紹介したが、iPadのメモアプリはApple Pencilを使っているとさらに便利な存在になる。
スリープからの素早いメモ起動
第2世代のApple Pencilのみの機能になるが、iPadがスリープ中に画面をペンでタップすると、即座にスリープが解除されてメモアプリが起動し、手書きメモが書けるようになっている。ロックを解除してメモアプリを立ち上げ、新規メモを作成し、パレットを表示させてペン入力を選択するといった一連の手順を省くことができるので、素早くメモを取りたい時に非常に便利だ。
スクリーンショットに手書きメモを書き込んで保存
Apple Pencilを使っている場合、画面の右下または左下から中央に向かってペン先をドラッグすると、それだけで画面のスクリーンショットを撮影することができる。ボタン操作は必要ない。
画面からペン先を離した時点でスクリーンショットが撮影され、そのままペンツールが起動して書き込みを行えるようになっている。共有アイコンも使えるため、スクリーンショットに手書きメモを付けて第三者に共有する、などといった用途にも活用できる。
標準のメモアプリは、サードパーティ製の高機能なメモアプリに比べると機能面では足りない部分もあるが、Apple製のデバイスであればすべてデフォルトで利用できる上に、シームレスな同期が可能という強みがある。特に第2世代Apple Pencilを使っている場合は、必要な時にすぐにメモをとることができるので、これを活用しない手はないだろう。
付録
| 実行環境 | 内容 |
|---|---|
| デバイス | iPad Pro 11インチ (第2世代) |
| OS | iPadOS 14.3 |
| ペン入力デバイス | Apple Pencil (第2世代) |