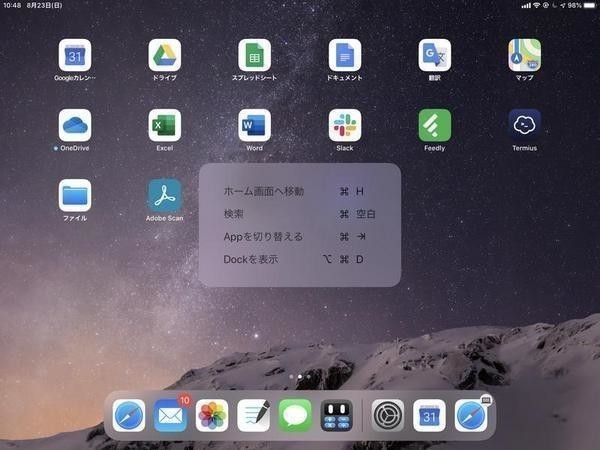Apple Pencilをはじめとする高性能なペン入力デバイスを使用すれば、iPadでもかなり細かな文字を書くことができる。手書きで気軽にメモや文章が残せることは、iPadをより身近に使いこなす上で大きなポイントと言えるだろう。しかし、書いた内容を後で修正したり、コピー&ペーストや検索などを行ったりしたい場合は、手書き文字のままではなくテキストとして保存しておいたほうが便利だろう。
そんな時は、手書き入力に対応したキーボードを利用すれば、手書きの利便性をそのままに、入力した内容をテキストとして保存しておくことができる。そこで今回は、iPadOS純正の手書き入力機能「スクリブル」と、サードパーティ製の手書き入力用キーボード「手書きキーボード」について紹介する。
iPadOS 14で搭載された手書き入力機能「スクリブル」
2020年9月にリリースされたiPadOS 14では「スクリブル」と呼ばれる新機能が追加された。Apple Pencilを使用中にこの機能を有効にしていると、アプリのテキストフィールドに対して、キーボードの代わりにApple Pencilを使ってテキストの手書き入力や編集ができるようになる。
ただし、本稿執筆時点ではスクリブルが対応しているのは英語または中国語だけで、日本語の入力には対応していない。また、スクリブルはApple Pencil専用の機能なので、サードパーティ製のペン入力デバイスでは使うことができない。
スクリブルを有効にするには、設定アプリで「Apple Pencil」のメニューを開いて、下図のように[スクリブル]の項目を[ON]にする。
その下の[スクリブルを試す]をタップすると、Apple Pencilを使ってテキストの手書き入力を試すことができる。中央のボックスのアルファベットや数字を手書きすると、書いた文字の認識が行われてテキストとして入力される。
スクリブルが有効になっている場合、アプリ内のテキストフィールドにはいつでもApple Pencilで手書き入力をすることができる。次の図は、SafariでGoogleの検索ページを開いて、検索フィールドにApple Pencilで手書き入力してみた例である。入力の手を止めた時点で自動で文字認識が行われて、テキストへの変換が行われる。文字認識の精度は高く、かなり雑に記入してもほぼ正確に認識してくれる。
メモアプリでもスクリブルの手書き入力を使用することができる。スクリブルが有効になっている場合、メモアプリのパレットには次のように「A」と書かれたペンが表示される。このペンを選択して画面の空いた場所に文字を書けば、自動でテキストに変換されてメモに入力される。
そのほかにも、表計算アプリ「Numbers」や文書作成アプリ「Pages」などが、個別にスクリブルに対応している。
スクリブルには、テキスト入力に加えて、記入済みのテキストをApple Pencilを使って編集する機能も備えられている。この機能によって、わざわざキーボードを使用しなくても、Apple Pencilだけでテキストの選択や削除、文字の結合などの操作を行うことができる。具体的には、次の表のように操作が可能だ。
| 操作内容 | 方法 |
|---|---|
| 単語の削除 | 単語をペンでこする。 |
| テキストの挿入 | テキスト領域をタッチして押さえたままにした状態で、開いたスペースにテキストを書き込む |
| 文字の結合/切り離し | 文字の間に縦線を描く |
| テキストの選択 | テキストを円で囲む、またはテキストに下線を入れると、そのテキストが選択状態になって編集オプションが表示される |
| 単語の選択 | 単語をダブルタップする |
| 段落の選択 | 段落内の単語をトリプルタップ、またはApple Pencilで段落上をドラッグする |
スクリブルによるテキスト入力は日本語に対応していないが、編集機能は日本語のテキストに対しても使うことができる。したがって使い方によっては、日本語の文章を書く際もスクリブルが活用できる場面は出てくるだろう。
手書き入力ができるサードパーティ製アプリ
現状、日本語のテキストを手書き入力するには、サードパーティ製のアプリを使う必要がある。日本語に対応した代表的なテキスト入力アプリとしては次の2つがある。
手書きキーボード
高性能な手書き認識エンジン「MyScript」を搭載し、精度の高い文字認識に定評がある手書き入力アプリ。入力した文字をインラインで漢字変換することができる。変換にはGoogle日本語入力のかな漢字変換エンジンであるmozcが採用されている。
mazec
2011年から公開されている歴史のある手書き入力アプリで、7notesなどといった他のアプリにも採用されている。漢字とひらがなを混在させて記入しても正しく認識変換できる「交ぜ書き変換」が特徴で、難しい漢字があったらひらがなで書いてしまえばいいため気楽に入力することができる。自分なりの略字などを登録できる字形登録機能も備えている。また、アプリ内課金で「mazec Plus」を契約すれば、辞書同期や、カタカナから英単語への変換といった追加機能を使えるようになる。
「手書きキーボード」と「mazec」はどちらもソフトウェアキーボードの一種として提供されているため、対象のアプリを選ばず汎用的に使える。有料のアプリではあるが、文字認識の精度が高くストレスなく利用できるので、金額以上の価値があると言えるだろう。本稿では「手書きキーボード」の詳しい使い方を紹介する。
「手書きキーボード」を使ったテキスト入力
「手書きキーボード」を有効にするには、インストール後に設定アプリからキーボード登録をする必要がある。キーボード登録は[一般]→[キーボード]→[キーボード]と進んで、下記の画面で[新しいキーボードを追加…]をタップする。
そして「他社製のキーボード」のところにある「手書き」を選択する。
手書きキーボードには、英語のみ入力できる「英語キーボード」と、日本語入力にも対応した「日本語キーボード」の2種類がある。日本語キーボードでも英語の入力は可能なため、特に必要がなければ日本語キーボードだけ有効にしておけばいいだろう。
[完了]を押せば、次のように使用できるキーボードの一覧に「日本語ー手書き」が追加される。
これで、ソフトウェアキーボードとして手書きキーボードが使えるようになった。ソフトウェアキーボードが表示されている時に、左下の地球儀マークをロングタップすれば、次のようにキーボードが選択できる。その中にある「日本語ー手書き」というのが手書きキーボードだ。
手書きキーボードを起動すると、ソフトウェアキーボードの画面は次の図のようになる。真ん中の広い空白が入力エリアである。左上のアイコンでそれぞれ日本語入力、英語入力、数字入力の切り替えができる。例えば、日本語入力を選択した状態でアルファベットや数字を入力することはできない。
下の図は、ノートアプリのOneNoteで日本語の手書き入力を行った例である。書いている途中で、キーボードの上部にテキスト認識の候補と漢字変換の候補が表示されていく。通常のソフトウェアキーボードを使っているのと同様の感覚で漢字変換まで行えるのが手書きキーボードの特徴である。
単語ごとの文字認識を変更したい場合は、手書き文字の下に表示されるポップアップをタップして別の認識候補を選べばよい。[確定]ボタンを押すと入力が確定する。
アルファベットの入力も日本語と同様だが、数字に関しては手書きではなく、下図のようなテンキーでの入力になる。左上の指のアイコンをタップすると、元の手書きキーボードに戻る。
設定メニューでは、自動確定までの秒数や入力エリアのサイズ、入力の線の太さ、Apple Pencil専用にするか否かなどといった細かな設定が行える。手書きキーボードは指による手書き入力にも対応しているので、ペン入力の最中に指が画面に当たると誤認識してしまうことがある。Apple Pencil専用に設定しておくと文字通りApple Pencilにしか反応しなくなるため、そのような誤認識を防ぐことが可能だ。
興味深い機能としては、文字の結合がある。次の図のように2つの個別の字として認識された文字に対して、片方のポップアップをペンでドラッグしてもう片方のポップアップまで持っていくと、それが結合できる文字であれば1つの漢字として認識し直してくれる。
また、一度書いた文字の上を次のようにペンでグシャグシャっと塗りつぶすと、その文字を削除できる。わざわざ確定してからバックスペースで消す、といったことをしなくていいので便利だ。
手書きテキスト入力でペンがさらに便利になる
手書きでのテキスト入力ができるようになると、ペン入力デバイスがさらに強力な武器となってiPadの利便性を引き上げてくれる。打ち合わせのメモなど、ちょっとした文章を入力するだけであればキーボードを使わずにすべてペンだけで済ませてしまえるくらいだ。手書き入力であれば机などがない状況でもサッと出して記入できるので、iPadが最強のメモツールに早変わりするだろう。
付録
| 実行環境 | 内容 |
|---|---|
| デバイス | iPad Pro 11インチ (第2世代) |
| OS | iPadOS 14.3 |
| ペン入力デバイス | Apple Pencil (第2世代) |