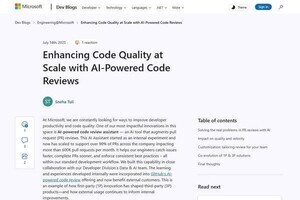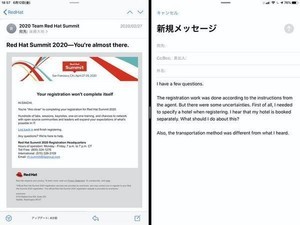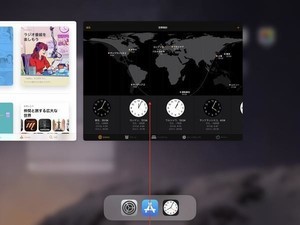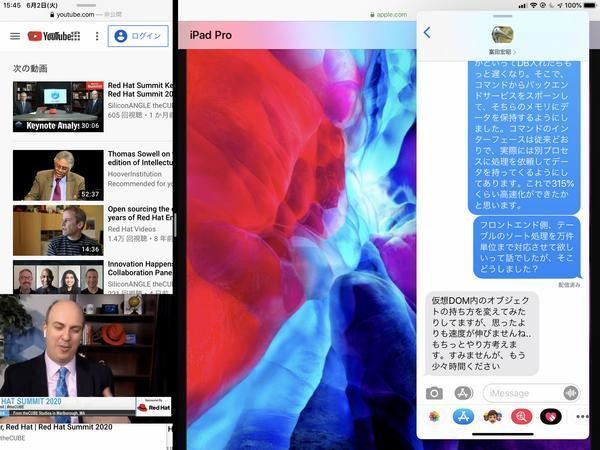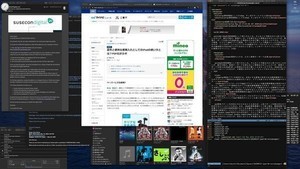Slide Overは「ひょいっと出してひょいっとしまう」的な利用に向いている
前回は「Split View」を使って2つのアプリを1つのワークスペースに表示する方法を取り上げた。今回は似たような機能ではあるのだが、使い方が異なる「Slide Over」を取り上げる。Slide OverはSplit Viewほどは必然性の高い機能ではないのだが、知っておくと便利な機能だ。せっかくiPadOSを使っているなら、この機能は把握しておきたい。
「Slide Over」は小さなウィンドウをワークスペースの上に配置するというもの。イメージとしては、iPadのスクリーンの中にiPhoneのスクリーンを置くようなものと考えるといいと思う。そのため、使い方もそんなイメージだ。iPadで何かしつつ、時々iPhoneで何か調べる。そんな時にSlide Overは便利だ。
例えば、次のスクリーンショットはニュースを調べている間に、Slide Overで東京付近の雨量観測データをチェックしている。仕事しながら天気が気になる場合は、こんな感じでちょくちょく雨量観測データを表示して天気をチェックするといった使い方ができる。Slide Overで表示させているウィンドウはすぐに隠すことができるので、こうした使い方が便利だ。
次のスクリーンショットは、ニュースを閲覧しながら、気になるニュースをSlide Overで表示させたものだ。元のアプリでページ遷移を発生させたくないとか、表示はそのままにリンク先の内容を確認したいといった場合にも、Slide Overを使用できる。
「Split View」と「Slide Over」の最大の使い分けは「2種類の永続性」と考えておくとよいと思う。まず、1つ目は、ワークスペースごとの永続性だ。ずっと同時に表示しておきたい場合はSplit Viewがよく、一時的に見ることができればよいといった短時間の操作ならSlide Overがよい。もう1つはワークスペースを超えた永続性だ。Split Viewはワークスペースが変われば当然変わるが、Slide Overはワークスペースを超える。別のワークスペースに変更してもSlide Overでは同じアプリが表示される。この「2つの永続性」がSplit ViewとSlide Overを使い分ける1つのポイントになる。
Slide Overの出し方
Slide Overは、アプリを起動した状態でDockからアプリをドラッグ&ドロップすることで利用できる。ワークスペース下から2cmほど上にスワイプするとDockが表示され、Dockのアプリをちょっとだけ長押ししてつかんだら、Dock以外の場所へドラッグ&ドロップすればよい。
ドラッグ&ドロップしたアプリが次のようにSlide Overで表示されるようになる。
上記スクリーンショットでは、Safariの上にSafariがSlide Overで表示されている。同じアプリでSlide OverできるようになったのはiPadOSになってからの拡張機能だ。iPadOSではさらに、複数のアプリをSlide Overに重ねることができるようになった。例えば、先程と同じようにアプリをSlide Over化してみる。
すると表示されるSlide Over状態のアプリが次のように切り替わる。
しかし、これはSlide Overのアプリ表示が切り替わっただけで、最初にSlide Overで表示されていたSafariも依然としてSlide Overの状態にある。
Slide Overを重ね合わせると、そもそもユーザーがSlide Overしているアプリを忘れていくので、どれだけ効果的なUI/UXであるかは考えないといけないところではあるのだが、こうした機能が用意されていることは覚えておきたい。
Slide Overの移動方法
Slide OverはSplit Viewと違って「隠す」ことができる。Slide Overの上部に表示されているバーや、Slide Overの左端・上端・右端をつかんでフリックすることができるので、ここをつかんで右端へフリックする。フリックすると、右側へ移動するようにしてSlide Overが画面から消える。消えたSlide Overはワークスペースの右端を左に向かってフリックすれば、表示させることができる。ワークスペースの右側のスクリーン外にSlide Overしているアプリを隠すようなイメージだ。
Slide Over状態にあるアプリは、アプリ上部に表示されているバーをつかんで左右にスライドさせることができる。今のところ、左か右かのどちらかに置いておくことができる。Slide Overを隠す機能との連動を考えると、基本的には右側に置いておいたほうが便利だと思う。
重なった状態のSlide Overは、Slide Overの下部に表示されたバーを左右へスワイプすることで切り替えることが可能だ。
Slide Overの下部のバーを上へフリックすると、次のようにSlide OverにスタックされているアプリをAppスイッチャーのように一覧表示させることができる。ここから表示するアプリを選んでもよい。
この状態でアプリを上へフリックすると、対象アプリを終了することができる。
アプリの高速切り替えの時と同じで、Slide Overの下部のバーを左右にスワイプする操作方法のほうが結局のところ切り替え操作としては高速になるだろう。アプリの一覧表示はアプリを終了する方法と割り切っておいたほうがいいかもしれない。
そして最初に説明したように、Slide Overはワークスペースを切り替えても引き継がれる。ワークスペースの外にあるものだと考えておくとわかりやすいと思う。別のワークスペースに切り替えたら、ワークスペースの右端を左へ向かってフリックしてみよう。先程作成したSlide Overが表示されるはずだ。
「Slide Over」と「Split View」の切り替え
Slide OverとSplit Viewは相互に切り替えることができる。次のスクリーンショットのように、Slide Overの上部のバーをつかんでワークスペースの左右のどちらかの端へドラッグ&ドロップすればSplit Viewに切り替わる。その逆の操作も可能だ。
ドロップする場所をワークスペースの左右ではなく、ワークスペースの上部に行えばフルスクリーン(1アプリ1ワークスペース)に切り替えることもできる。Slide Overの表示は小さいので、大きくして見たくなったらこんな感じで表示を切り替えればよい。
「Slide Over」と「Split View」の同時利用も可
Split Viewしているワークスペースに対してSlide Overを使うこともできる。操作方法はほぼ同じだが、ドロップする場所が分割バーの上になるところが違う。次のスクリーンショットがSplit ViewのワークスペースにSlide Overを表示させたものだ。
たとえば前回の説明のように何かを調べながらメモを書くといった使い方をSplit Viewを使って行っている状態で、天気を確認するためにSlide Overを使うといった感じだ。
Slide OverとSplit Viewはスクリーンサイズ依存の面も
Split ViewもSlide OverもiPadで複数のウィンドウを使う方法だ。以前から存在していた機能ではあるのだが、iPadOSになってから機能が拡張された。ユーザーの使い方や要望次第ではあるが、こうした機能はiPadをデスクトップとして使う方法として今後も機能拡張が行われると考えられる。
しかしながら、この2つの機能の利便性はスクリーンサイズと論理解像度に依存している。スクリーンサイズと論理解像度の大きなモデルのほうが扱いやすく、逆にスクリーンサイズが小さく論理解像度が低いモデルでは使いにくい。スクリーンサイズの小さいモデルでは無理にこうした機能を使うと逆にイラつきの元になるので、その場合には高速切り替えを重要視したほうが便利ではないかと思う。
付録
| 実行環境 | 内容 |
|---|---|
| デバイス | iPad Air (第3世代) |
| OS | iPadOS 13.5.1 |
| 操作名称 | 操作内容 |
|---|---|
| フリック | 指をスクリーンにつけてから、短く払って指を離す操作 |
| スワイプ | 指をスクリーンにつけてから、長めに滑らせる操作 |
| タップ | 指でスクリーンを短く触れて離す操作 |
| ダブルタップ | タップを連続で2回行う操作 |
| ロングタップ | 指でスクリーンを長く押してから離す操作、または、押し続けたままにする操作 |
| ドラッグ | タップやダブルタップ、ロングタップなどで選択したアイテムを目的とする場所まで滑らせる操作、または、その後に指を離す操作 |
| ドラッグ&ドロップ | タップやダブルタップ、ロングタップなどで選択したアイテムを目的とする場所まで滑らせてから、指を離す操作 |
| ピンチイン | 指を2本スクリーンにつけてから、スクリーンをつまむように指の間隔を狭めるように滑らせる操作、または、その後に指を離す操作 |
| ピンチアウト | 指を2本スクリーンにつけてから、スクリーンを伸ばすように指の間隔を広めるように滑らせる操作、または、その後に指を離す操作 |
| スライド | (スワイプと同じ) |
| スクロール | (スワイプと同じ。主に表示部分を移動させる場合に使われる) |
| シングルタップ | (タップと同じ) |
| 長押し | (ロングタップと同じ) |
| ホールド | (ロングタップと同じ) |