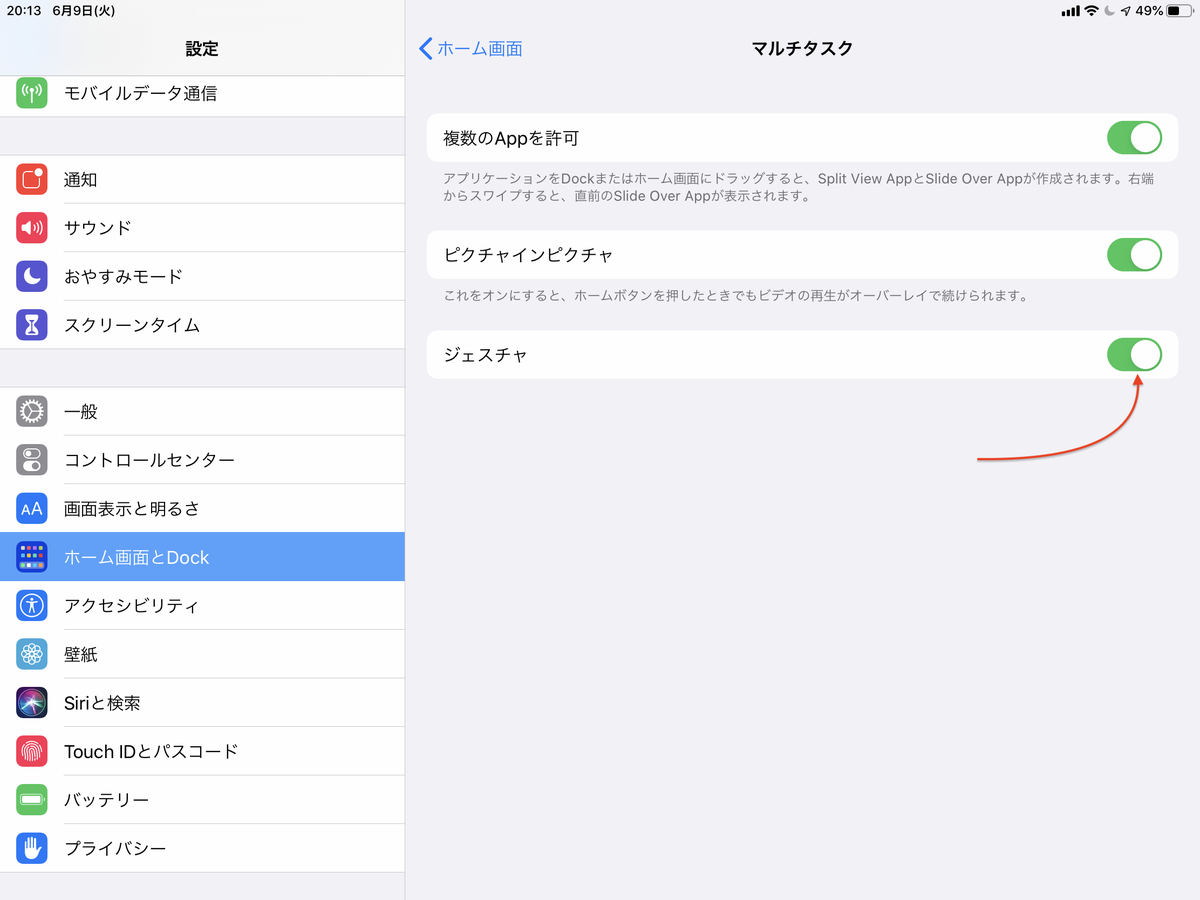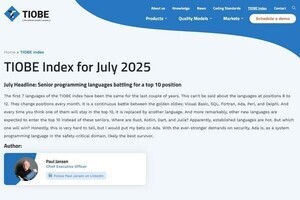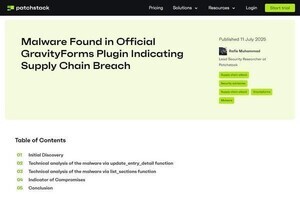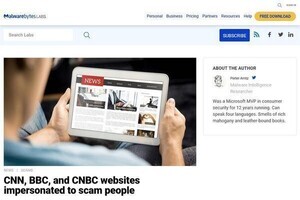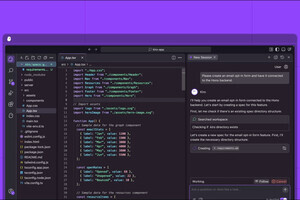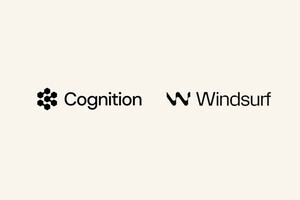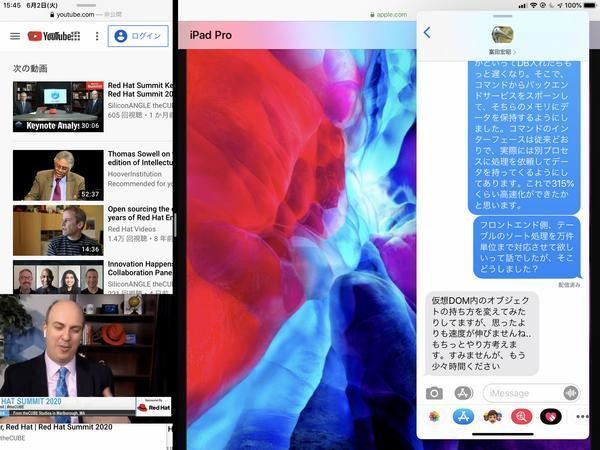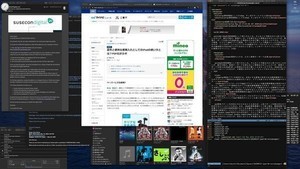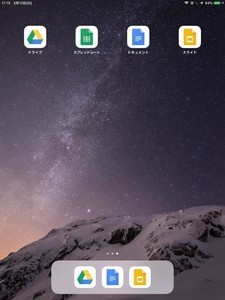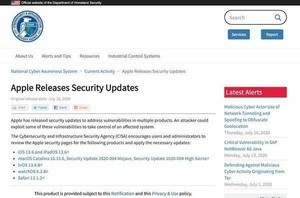実施環境とテクニカルターム
今回から、iPadの具体的な操作方法を中心に取り上げていくが、毎回、次回の内容をお伝えするようにしよう。また、これまでiPadやiPhoneでiOSを使ってきた方ならわかると思うが、iOSはメジャーバージョンが変わると操作方法や設定方法がガラッと変わることがある。後で読み返した時に該当する機能がなかったり、設定項目がなかったりした時に確認できるよう、使用したOSとそのバージョンを掲載しておこう。
| 実行環境 | 内容 |
|---|---|
| デバイス | iPad Air (第3世代) |
| OS | iPadOS 13.5.1 |
あと、iPadの操作を説明する際は、どうしてもタッチスクリーンデバイス向けのテクニカルタームを使う必要がある。こうした言葉を使わないと説明が冗長になってしまうからだ。かなり普及しているとは思うが、今後よく使うことになりそうな用語を以下にまとめておく。
| 操作名称 | 操作内容 |
|---|---|
| フリック | 指をスクリーンにつけてから、短く払って指を離す操作 |
| スワイプ | 指をスクリーンにつけてから、長めに滑らせる操作 |
| タップ | 指でスクリーンを短く触れて離す操作 |
| ダブルタップ | タップを連続で2回行う操作 |
| ロングタップ | 指でスクリーンを長く押してから離す操作、または、押し続けたままにする操作 |
| ドラッグ | タップやダブルタップ、ロングタップなどで選択したアイテムを目的とする場所まで滑らせる操作、または、そのあと指を離す操作 |
| ドラッグ&ドロップ | タップやダブルタップ、ロングタップなどで選択したアイテムを目的とする場所まで滑らせてから、指を離す操作 |
| ピンチイン | 指を2本スクリーンにつけてから、スクリーンをつまむように指の間隔を狭めるように滑らせる操作、または、そのあと指を離す操作 |
| ピンチアウト | 指を2本スクリーンにつけてから、スクリーンを伸ばすように指の間隔を広めるように滑らせる操作、または、そのあと指を離す操作 |
| スライド | (スワイプと同じ) |
| スクロール | (スワイプと同じ。主に表示部分を移動させる場合に使われる) |
| シングルタップ | (タップと同じ) |
| 長押し | (ロングタップと同じ) |
| ホールド | (ロングタップと同じ) |
※ 操作の後に指を離すところまで含めるかスクリーンにつけたままにするかは、構曖昧に使われていることが多く、文脈によっても変わることもある。
Appスイッチャーを使う
今回はiPadOS操作の基本として、アプリを切り替える方法を紹介する。特にホームボタンの存在するiPadやiPhoneを使っている場合は、アプリの切り替え機能を使っていない可能性があるので、最初にこの操作方法を覚えてしまいたいところだ。
ホームボタンが搭載されているモデルでは、ホームボタンを押すとアプリが終了する。そして、別のアプリをタップすればそのアプリが起動してくる。この要領でアプリの切り替えができるのだが、効率がよい方法とは言えない。iPadOSには「Appスイッチャー」と呼ばれる機能が搭載されており、もっと素早くアプリの切り替えができるようになっている。Face IDが搭載されたモデルを使っている場合はすでにこの機能は使っているはずだ。
Appスイッチャーは、次のどちらかの操作で起動する。
- スクリーン下から1本指でスクリーン中央までスワイプしてから指を離す。
- ホームボタンをダブルクリックする(ホームボタンが搭載されているモデルのみ)。
お薦めは上のほうの操作だ。Face IDを搭載したモデルでも、ホームボタンを搭載したモデルでも同じように操作できるし、ホームボタンを押すことで発生するハードウェア故障の可能性も減らすことができる。
Appスイッチャーが起動してきたら、次のような操作が行える。
| 操作 | 内容 |
|---|---|
| アプリ(ワークスペース)をタップ | タップしたアプリ(ワークスペース)へ切り替え |
| 左右にスワイプ | アプリ一覧(ワークスペース一覧)表示を移動 |
| アプリ(ワークスペース)を上へフリック | フリックしたアプリ(ワークスペース)を強制終了 |
例えば、次のようにアプリが起動している画面で、1本指をスクリーン下からスクリーン中央へ向かってスワイプする。
指がスクリーン中央辺りに来ると、次のスクリーンのようにDockが表示され、アプリが小さく表示される。
この状態で指を離すと、次のように「Appスイッチャー」の状態になる。
表示されているアプリをタップすれば、そのアプリに切り替わる。Appスイッチャーの表示は慣れてしまえば、指を下から上にさっとスワイプするだけで表示できるようになる。実際には表示されているのはアプリではなくワークスペースなので、2つのアプリが1つのワークスペースに表示されていることもあるが、とりあえずアプリと考えておけばよいと思う。
Appスイッチャーはアプリの終了にも使用できる。アプリをタップするのではなく、上へフリックする。これで対象のアプリが終了される。
iPadOSにおけるアプリ切り替えの基本は「Appスイッチャー」だ。使ったことがない場合は、このタイミングで覚えてしまおう。
Dockを使う
アプリを切り替える方法としては、Dockを使う方法もある。Dockを表示させる方法はAppスイッチャーを表示させる方法に似ている。次のように操作すればよい。
- スクリーン下から1本指で2cmほど上までスワイプしてから指を離す。
AppスイッチャーにはDockも表示されるので、Appスイッチャーを表示させてからDockを利用してもよい。Dockでは次のような操作を行うことができる。
| 操作 | 内容 |
|---|---|
| アプリをタップ | タップしたアプリへ切り替え |
Dockは左と右で役割が異なっている。左側には任意のアプリを登録しておくことができる。右側には最近使ってアプリや、同じApple IDでiCloudにサインインしているほかのMacやiPad、iPhoneで使っているアプリが自動的に表示される仕組みになっている。よく使うアプリをDockの左側に登録しておけば、Dockを表示させてアプリの切り替えをしやすいというわけだ。
Dockの左側へのアプリの登録や解除は次のように行う。
| 操作 | 内容 |
|---|---|
| ホームでアプリを長押しし、Dock左側へドラッグ&ドロップ | アプリをDockへ登録 |
| Dock左側のアプリを長押しし、Dock外側へドラッグ&ドロップ | Dockに登録したアプリを解除 |
使うアプリが決まりきっている場合は、このようにDockに登録しておいて切り替えを行うと便利だ。
高速切り替えを使う
iPadOSでは画面を分割してアプリを同時にワークスペースに表示することができるが、これは結構使いやすい用途が限定される。やはりiPadでは1ワークスペース1アプリの形式のほうが扱いやすい。アプリはワークスペース全体に表示させ、ほかのアプリを使うとか情報を閲覧する必要がある場合はサッとアプリを切り替えて使う、というのが便利な使い方だ。
iPadOSではAppスイッチャーを使わなくても、最近使ったアプリへ切り替える機能が用意されている。次の操作で切り替えができる。
- スクリーン下端を1本指で左右へスワイプする(ホームボタンのあるモデルでは、縦に使っているのであればホームボタンを避けるように弧を描くようにスワイプする。横に使っている場合も同じように弧を描くようにスワイプする)。
次のスクリーンショットはスワイプを行っている最中のものだ。左隣に先程まで使っていたアプリが控えているようすが見える。
さらに、1つ前に使っていたアプリに切り替えるには、スクリーン下をもう一度右へスワイプする。左右へのスワイプでアプリ間を行ったり来たりできる。先程使っていたアプリとの間で行ったり来たりするなら、スクリーン下を右へのスワイプする操作だけでよい。かなり便利な方法なので、Appスイッチャーとこの操作は覚えてしまおう。
ジェスチャを使う
アプリの切り替えは以前は4本指や5本指の操作で行うことができた。現在でもこの機能を利用する方法は残されており、従来の方法がよい場合はこちらを使うという手もある。
まず、[設定アプリ]→[ホーム画面とDock]→[マルチタスク]を選択し、ジェスチャをオンにする。
ジェスチャを有効化すると、次の操作でAppスイッチャーを起動できるようになる。
- 5本指でピンチインを行い、アプリが縮小したら一時停止してからすべての指を離す
- 4本指で上へスワイプし、一時停止してからすべての指を離す
しかし、指1本で起動する方法と比べるとかなり面倒な操作だ。ジェスチャ機能を使う場合はAppスイッチャーを起動する手段としてではなく、次のように4本指のスワイプでアプリの高速切り替えを行うのが主な目的となるだろう。
- 4本指で左右へスワイプ
4本指で左右へスワイプしアプリを切り替えるのは結構便利だ。指1本でスワイプするよりもこちらのほうが扱いやすいという方もいるだろう。
しかし、こうした操作はアプリの提供する操作方法とぶつかることもある。現在では、指1本でAppスイッチャーの起動もアプリの高速切り替えもできるので、基本的には指1本で操作する方法の方を覚えたほうがよいのではないかと思う。
Appスイッチャーと高速切り替え機能はマスターしよう
Face IDを搭載したモデルを使っている場合、Appスイッチャーの機能はすでに使っているはずだ。以前からiPhoneやiPadを使っていた方は、従来どおりホームボタンを使ってAppスイッチャーを使っていないということもあるだろう。
新しいバージョンでは、以前は提供されていた機能が別の概念や機能に置き換わるというのはちょくちょく発生する。iPadOS 13.5ではAppスイッチャー使うというのが基本的な操作方法で、操作は指1本で行う。それにアプリの高速切り替えはiPadを活用する基本的な部分だ。まだ使ったことがないならすぐにでも試してみよう。






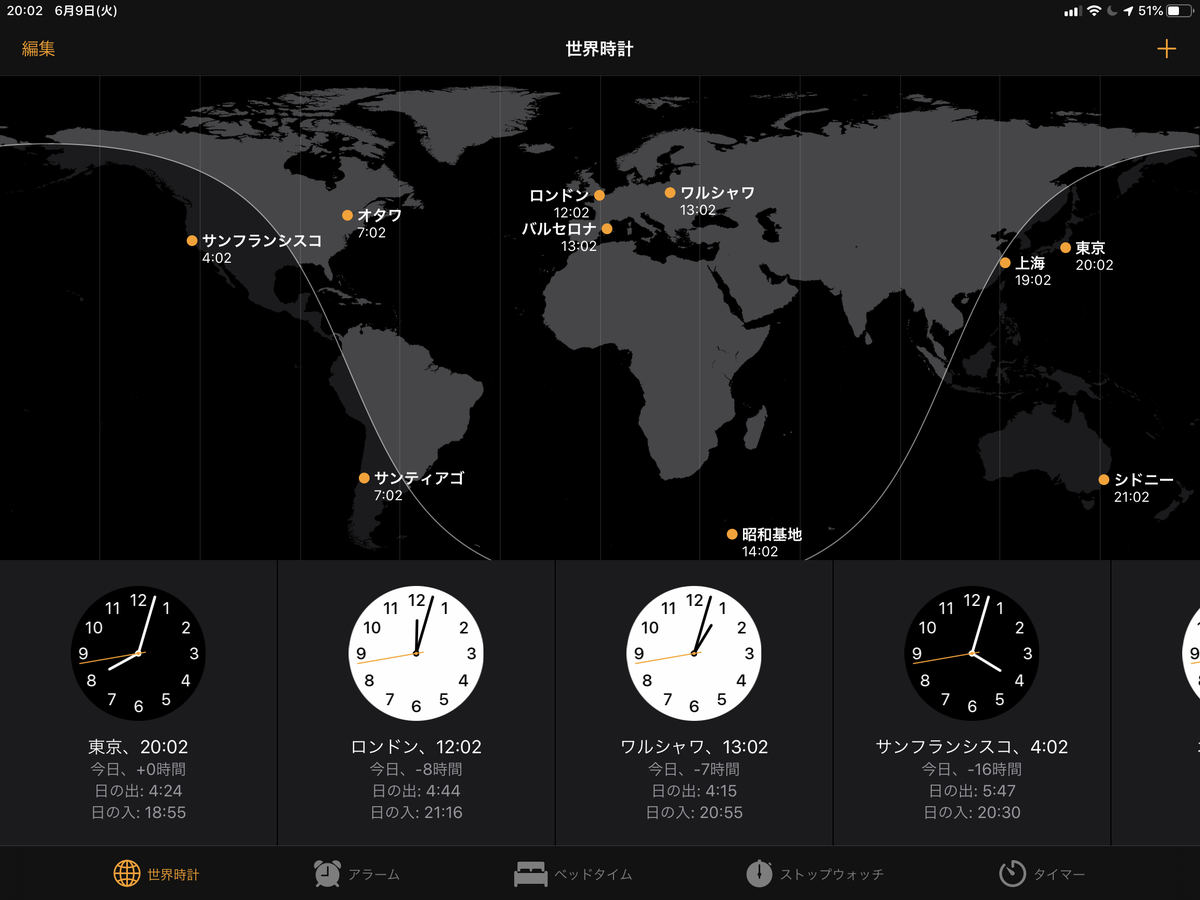
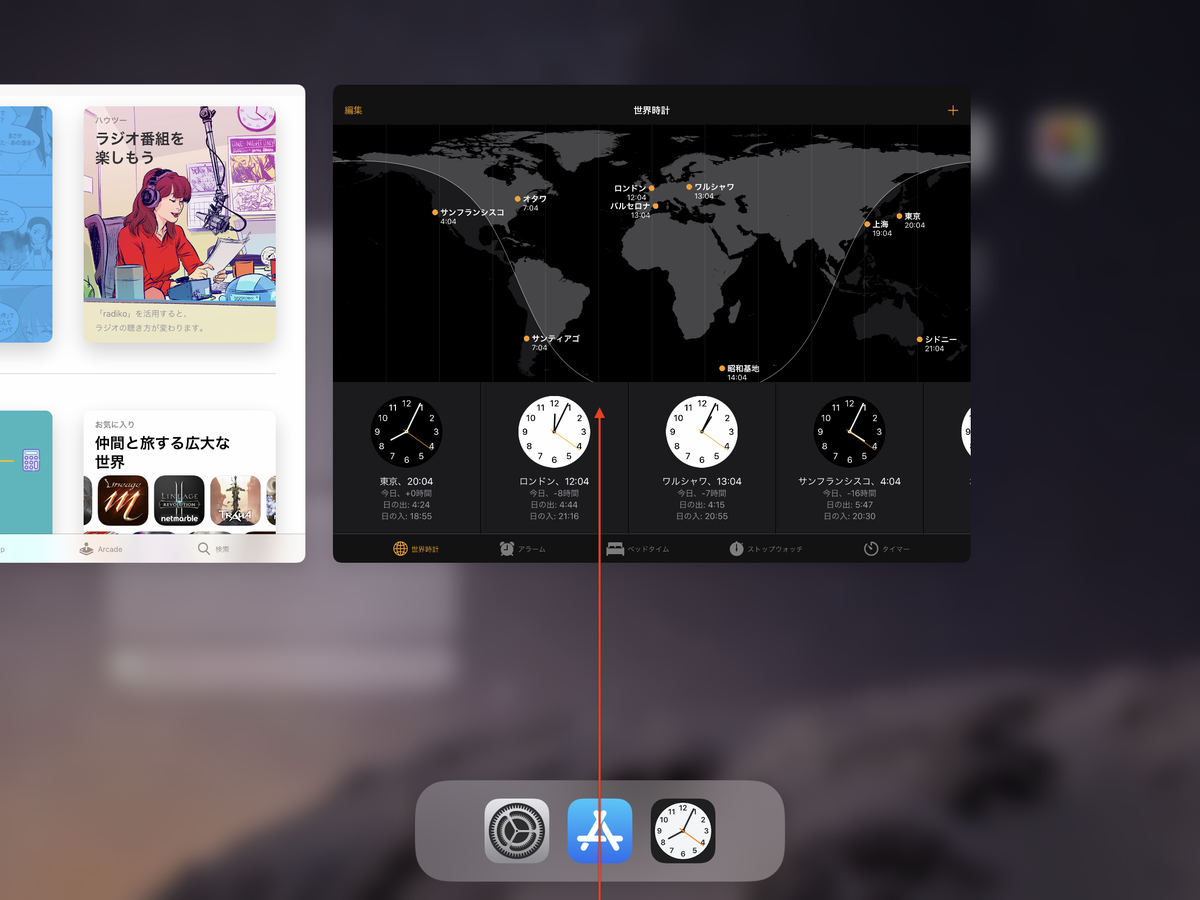

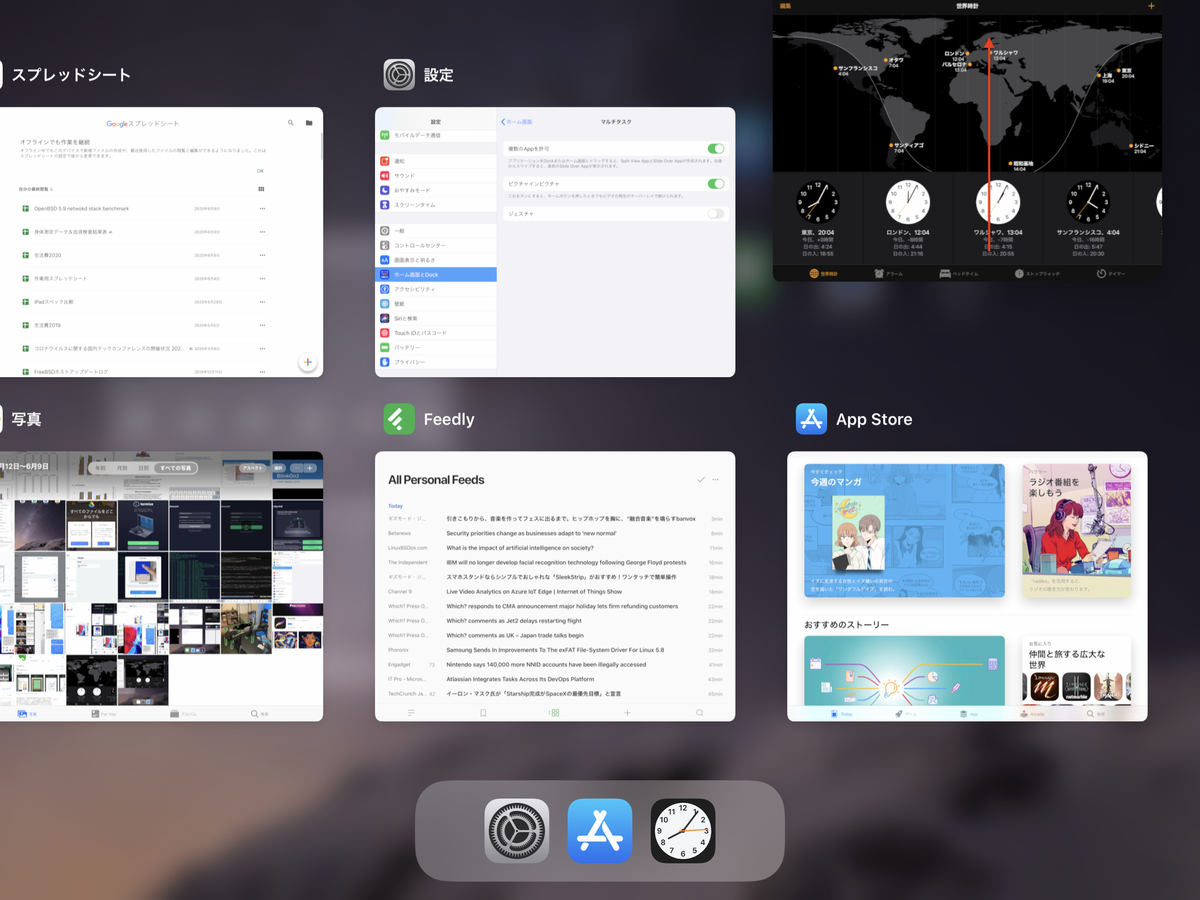
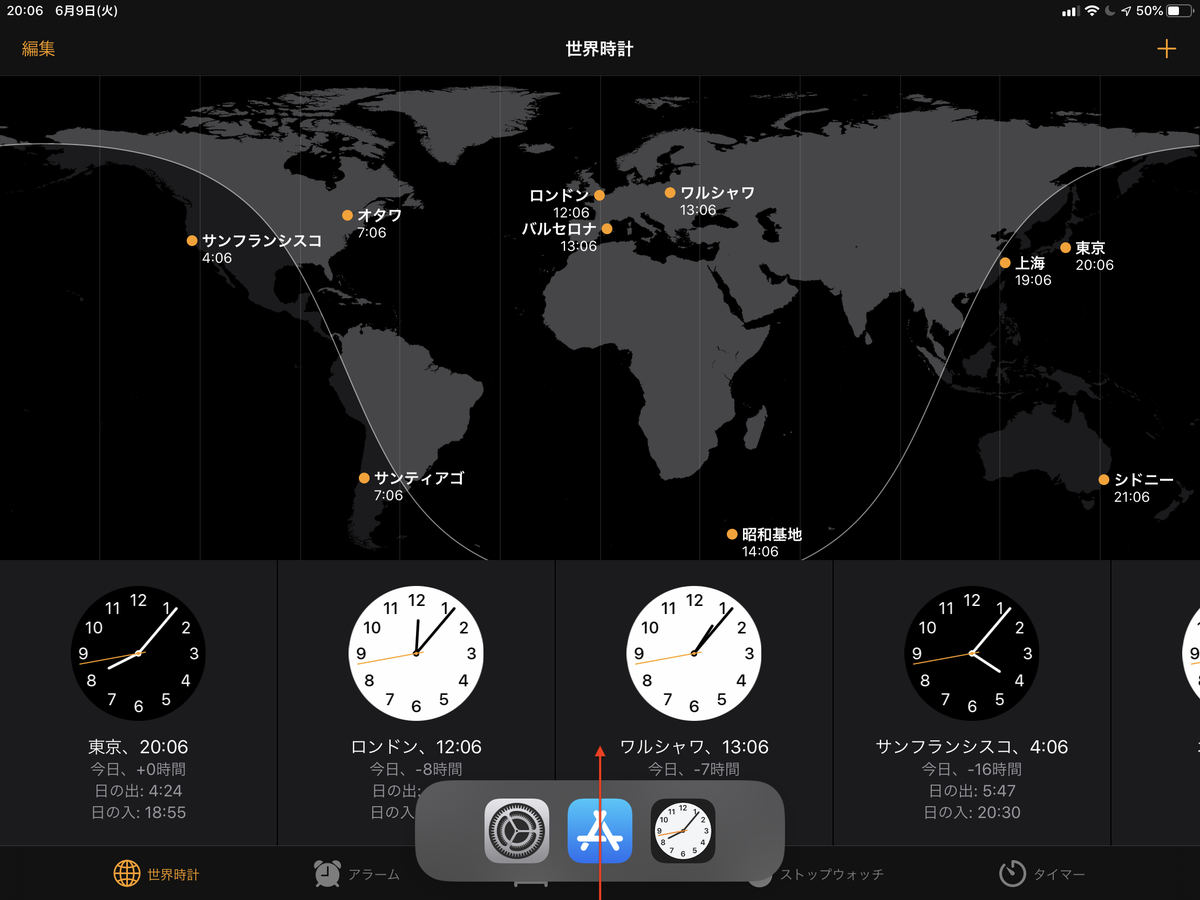
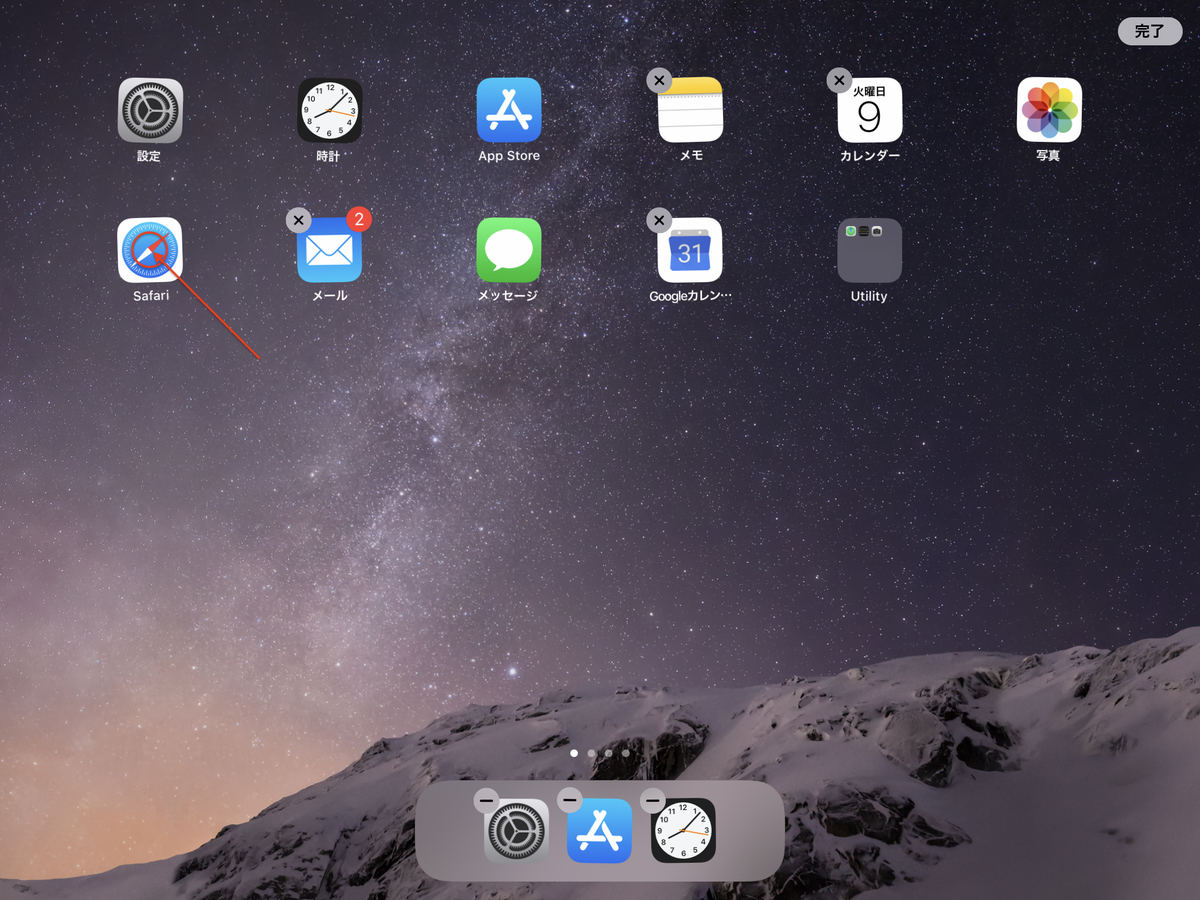
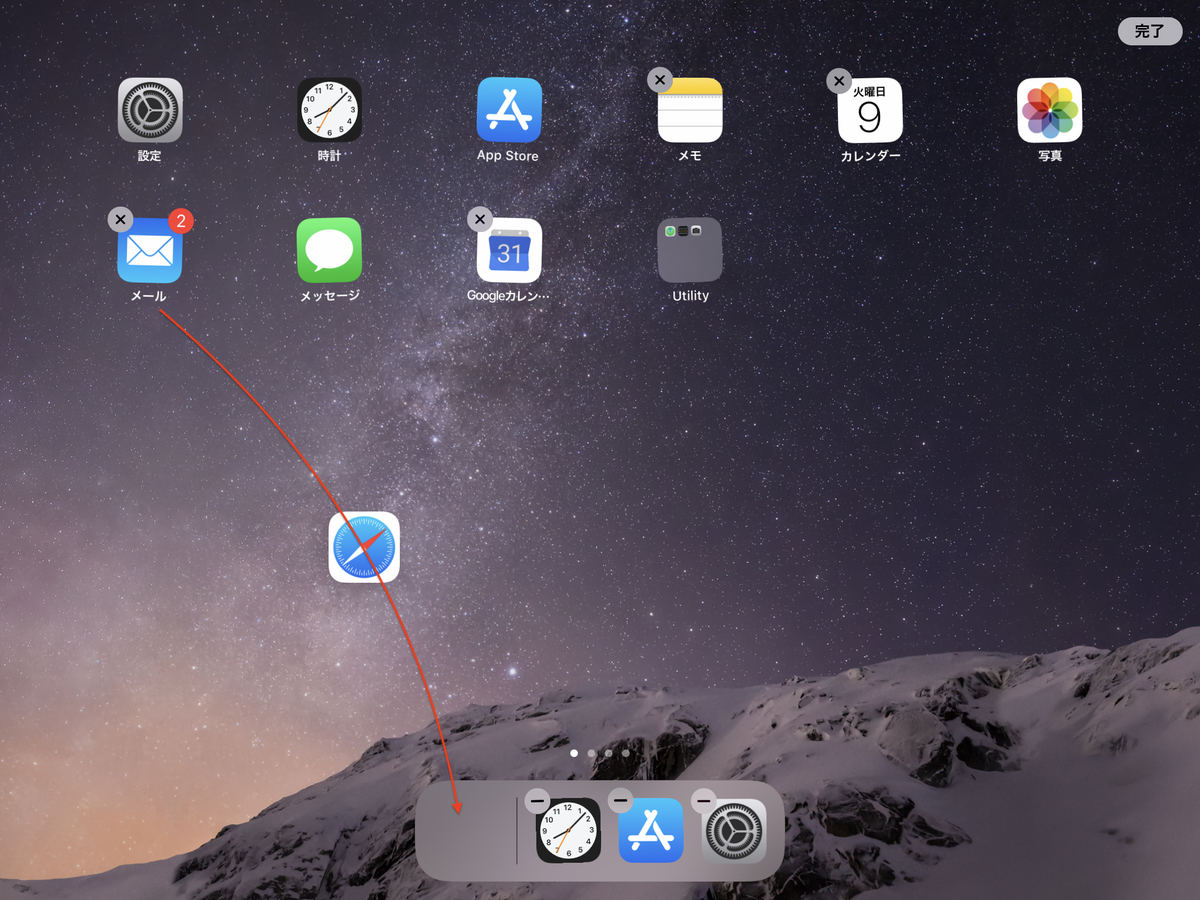
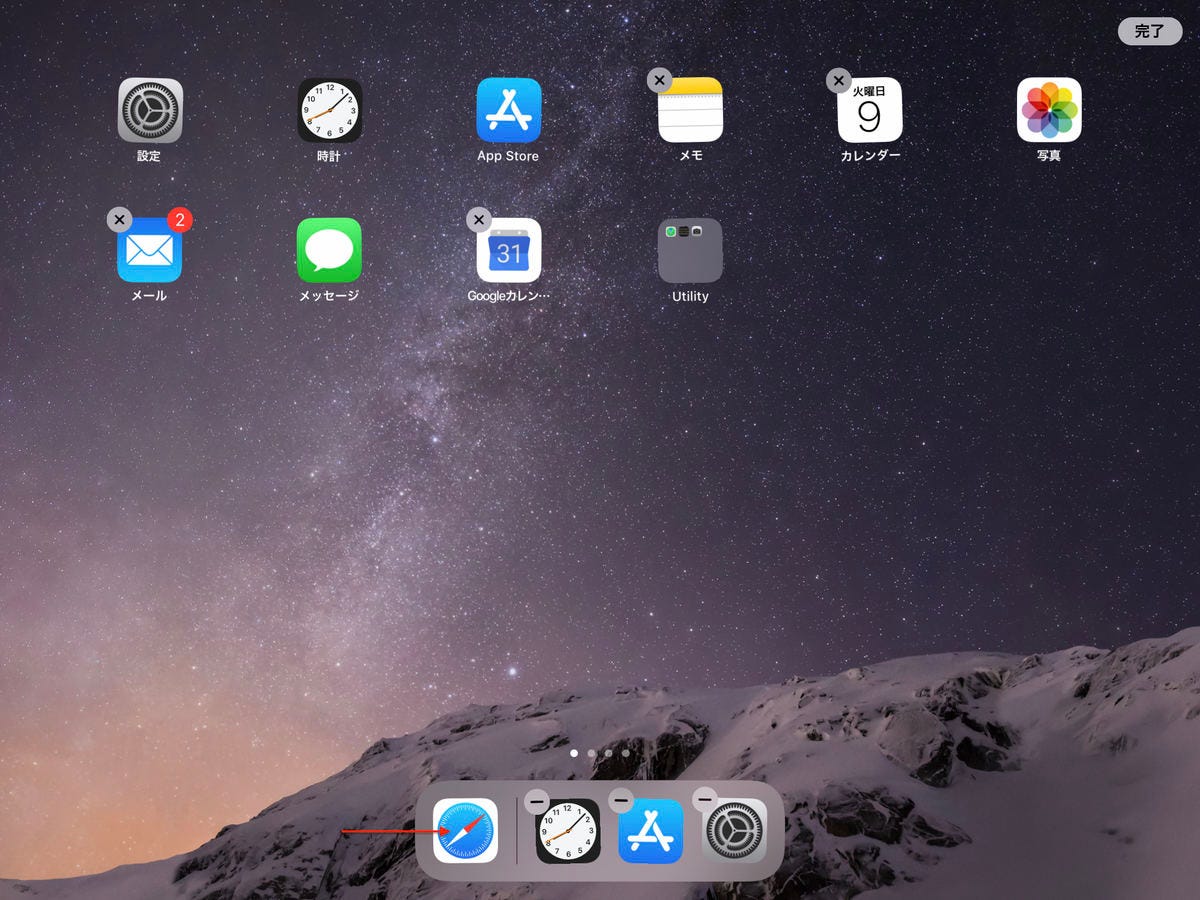

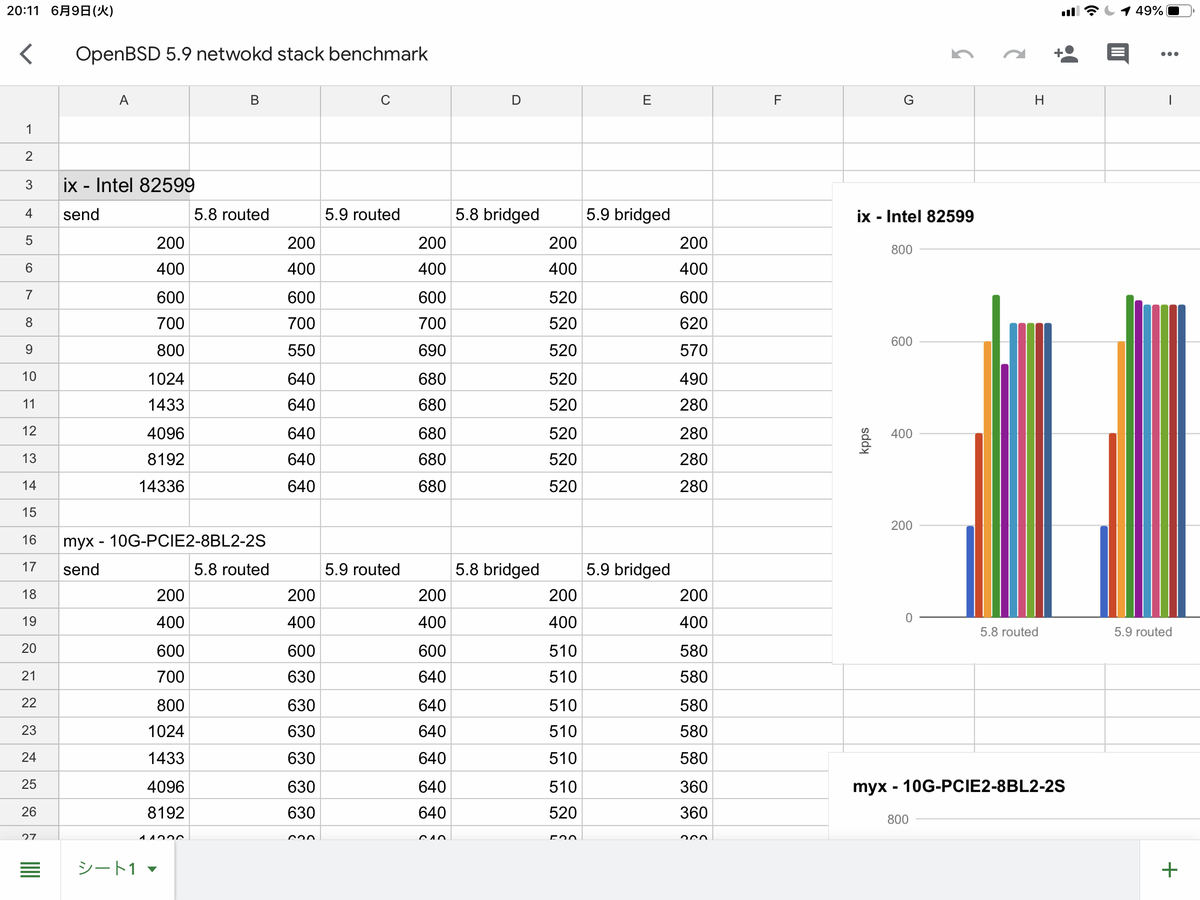
![[設定アプリ]→[ホーム画面とDock]→[マルチタスク]を選択](images/010.jpg)