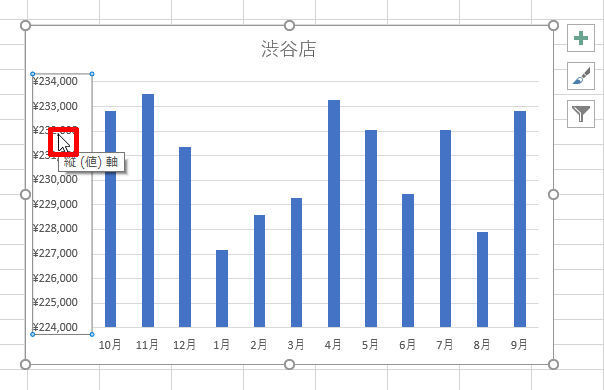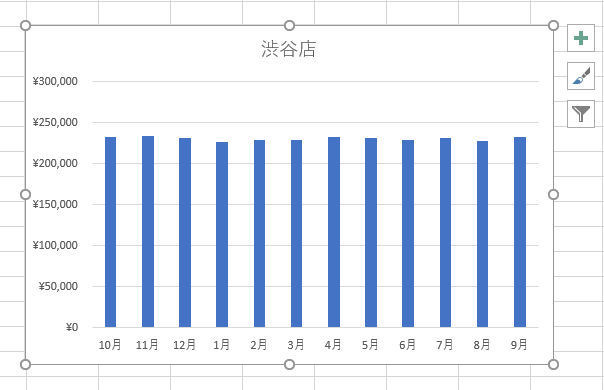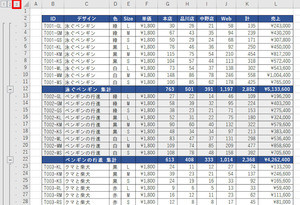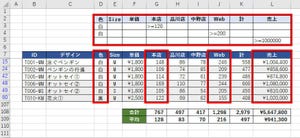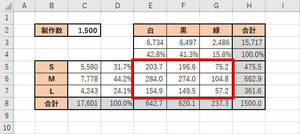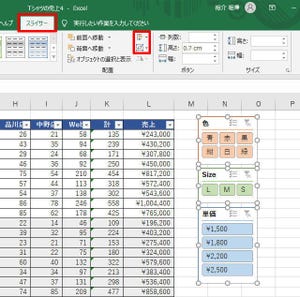本連載の第29回や第31回でも触れたように、意図した通りにグラフを作成するには、グラフ内にある各要素の書式を変更する必要がある場合もある。そこで今回は、軸や目盛線をカスタマイズする方法を紹介していこう。
グラフを編集するには?
まずは、グラフを編集するときの基本的な操作手順から解説していこう。すでにご存じの方も多いと思われるが、復習の意味も兼ねて一読して頂ければ幸いだ。
グラフ内にある各要素の書式を変更するときは、その要素をダブルクリックすればよい。たとえば、「縦軸」の書式を変更したいときは「縦軸」をダブルクリックする。
すると、ウィンドウの右端に書式設定の画面が表示される。ここでは、「(要素名)のオプション」または「文字のオプション」のいずれかを選択し、続いて「何の書式を変更するか?」をアイコンで指定する。あとはカスタマイズしたい内容に応じて各項目の値を変更していくだけだ。
なお、各要素の書式設定について、一つひとつ詳しく解説していくと切りがないので、本連載では「よく使う項目」や「覚えておくと便利な項目」についてのみ詳しく解説していこう。Microsoft Officeの操作に慣れている方なら、実際に設定を変更してみることで、たいていの項目の設定内容を理解できるはずだ。
数値軸と目盛線のカスタマイズ
それでは、縦軸(数値軸)をカスタマイズする方法を解説していこう。以下の図は、「渋谷店」の売上データをもとにグラフを作成した例となる。ただし、今回の例は、縦軸の数値が0から始まらない、少し特殊なグラフが作成されている。
「月によって売上に若干の変動がある」ということを示したいのであれば、このグラフでも特に問題はないだろう。しかし、「毎月の売上はほぼ横ばい」ということを示したいのであれば、このグラフは適切ではない。
このような場合は「縦軸」をダブルクリックして「軸の書式設定」を開き、「最小値」と「最大値」を変更すると、思い通りのグラフに仕上げられる。
たとえば、「最小値」に0、「最大値」に300,000を指定すると、以下の図のようなグラフにカスタマイズできる。
さらに、「目盛線」の間隔を変更することも可能だ。この場合は、「単位」の「主」の値を変更すればよい。以下の図は、目盛線の間隔を100,000に変更した場合の例となる。
ちなみに、自分で値を指定した項目は、その右側に「リセット」ボタンが表示される仕組みになっている。このボタンをクリックすると、指定した値がキャンセルされ、初期設定に戻る。つまり、「Excelが適当と判断した数値」が自動設定されるようになる。
補助目盛線の表示とデザイン
続いては、「補助目盛線」について解説していこう。グラフによっては、大まかな推移だけでなく、各データの数値を読み取りやすくしたい場合もあるだろう。このような場合に補助目盛線が活用できる。
以下の図は、先ほどのグラフを\200,000~\240,000の範囲で示したものとなる。
補助目盛線の間隔は「単位」の「補助」の項目で指定する。この際の注意点は、「目盛線の値」を割り切れる数値を入力することだ。今回の例では目盛線の間隔が10,000になっているため、
・2分割する場合は5,000(10,000÷2)
・4分割する場合は2,500(10,000÷4)
・5分割する場合は2,000(10,000÷5)
などの数値を入力すればよい。ここでは2,000を指定してみよう。
ただし、この数値を指定しただけでは補助目盛線は表示されない。補助目盛線を表示するには、「グラフ要素」アイコンを以下の図のように操作する必要がある。
以上で、補助目盛線の表示は完了となるが、このままでは少し目盛線が見えづらい場合もある。そこで、目盛線の書式をカスタマイズする方法も覚えておくとよい。
目盛線の書式を変更するときは、目盛線をダブルクリックして設定画面を開けばよい。補助目盛線の場合も同様だ。
目盛線や補助目盛線の書式を指定するときのコツをまとめると、以下のようになる。
・「色」の濃さを変化させる
・「幅」で線の太さを変化させる
・「実線/点線」で線の種類を変化させる
これらを組みわせることで、メリハリのある、数値を読み取りやすいグラフに仕上げることができる。たとえば、目盛線の書式に「濃いグレー、1.25pt、実線」、補助目盛線の書式に「薄いグレー、0.5pt、破線」を指定すると、以下の図のようにグラフをカスタマイズできる。
このとき、一番下の目盛線(¥200,000の目盛線)の書式が変化していないことに気付く方もいるだろう。この線は目盛線ではなく「横軸」となるため、「横軸」をダブルクリックして書式を指定しなければならない。
「横軸」にも「目盛線」と同じ書式を指定すると、グラフは以下の図のような表示になる。
このように、「補助目盛線」を利用するときは若干のカスタマイズが必要となる。グラフのデザインは好みの問題でもあるが、念のため、操作手順を確認しておくとよいだろう。
数値軸を千単位で表示
最後に、数値軸に配置される数値の「表示単位」について補足しておこう。売上金額のように桁数の多い数値が縦軸(数値軸)に並ぶときは、数値を千単位や百万単位などに置き換えて表示することも可能である。この書式は「軸の書式設定」の「表示単位」を変更する。
たとえば「表示単位」に「千」を選択すると、グラフの表示は以下の図のようになる。
縦軸の左上に「千」という文字が表示されるので、「数値を読み間違える」というミスは少ないかもしれないが、(本当は24万円なのに)¥240という数値が表示されていることに違和感を覚える方もいるだろう。
このような場合に備えて、軸の「表示形式」を変更する方法も覚えておくとよい。ここでいう「表示形式」とは、基本的に「セルの表示形式」と同じ考え方になる。つまり、軸に配置される数値を「どのような形式で表示するか」、「小数点以下を何桁まで表示するか」などを指定する書式となる。
「¥」の記号を付けずに、単純に数値だけを表示したい場合は、表示形式の「カテゴリ」に「数値」を指定すればよい。
さらに「千」のテキストボックスを選択して[Delete]キーで削除すると、スッキリとしたグラフに仕上げられる。このままでは数値の単位がなくなってしまうが、この問題は縦軸に「軸ラベル」を追加し、ここに単位を記しておくことで解決できる。
グラフの作成に熟練した方なら、今回紹介した話はすでに知っている内容かもしれない。Excelで作成したグラフは、各要素の書式を変更することで、かなり自由度の高いカスタマイズを行うことが可能である。この機会に、設定画面に「どのような書式が用意されているか?」を確認しておくと、いずれ役に立つときが来るだろう。