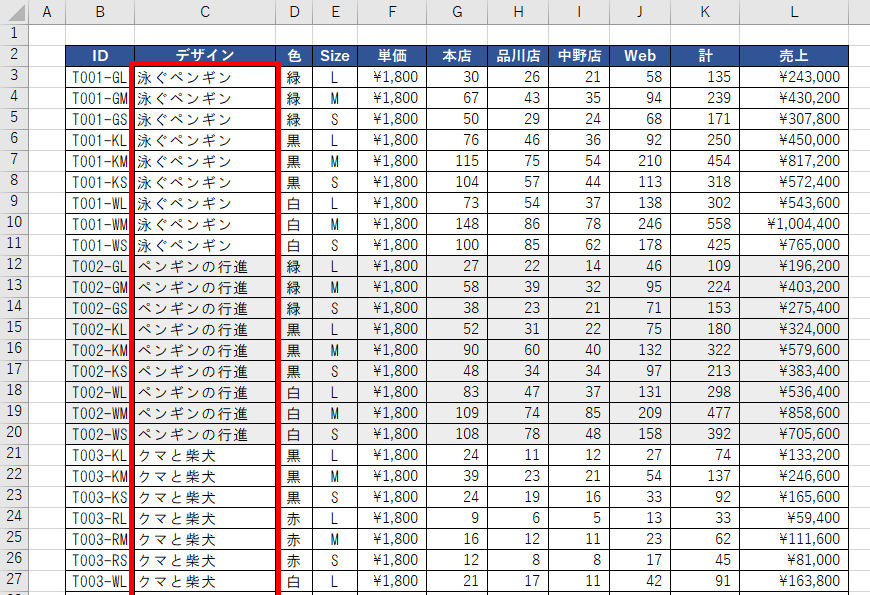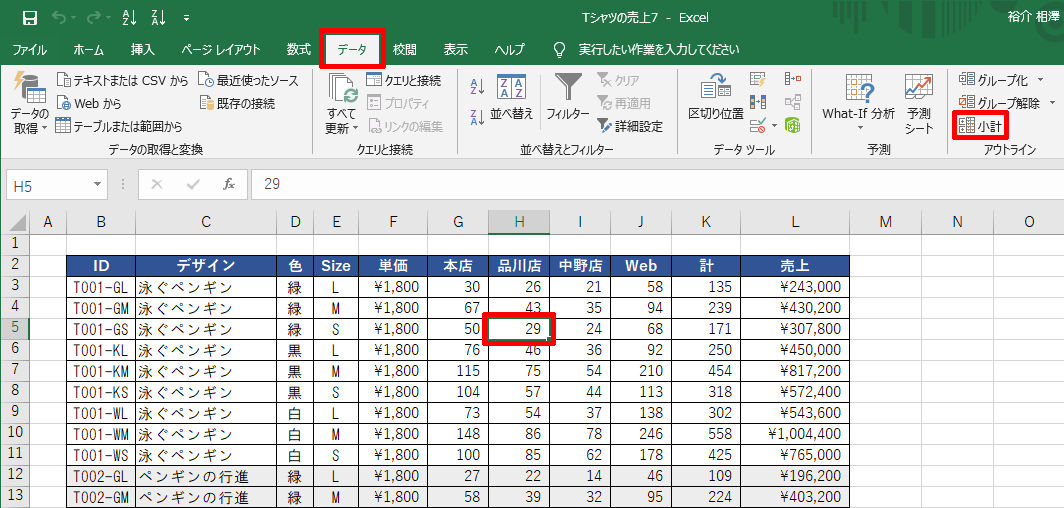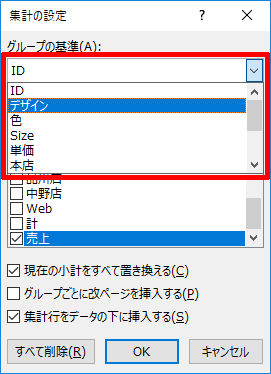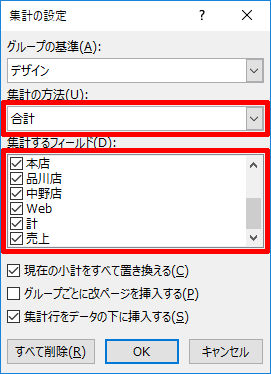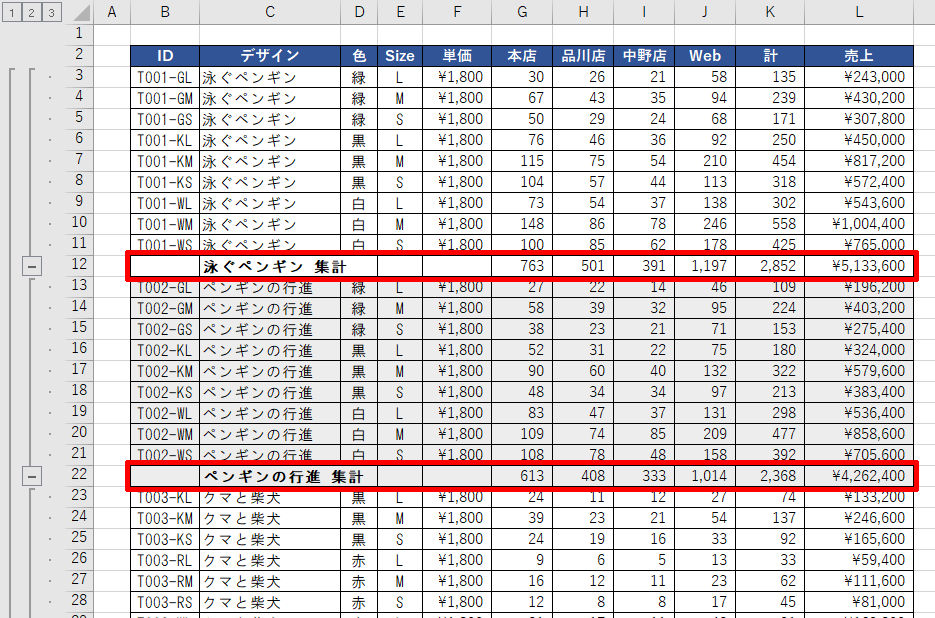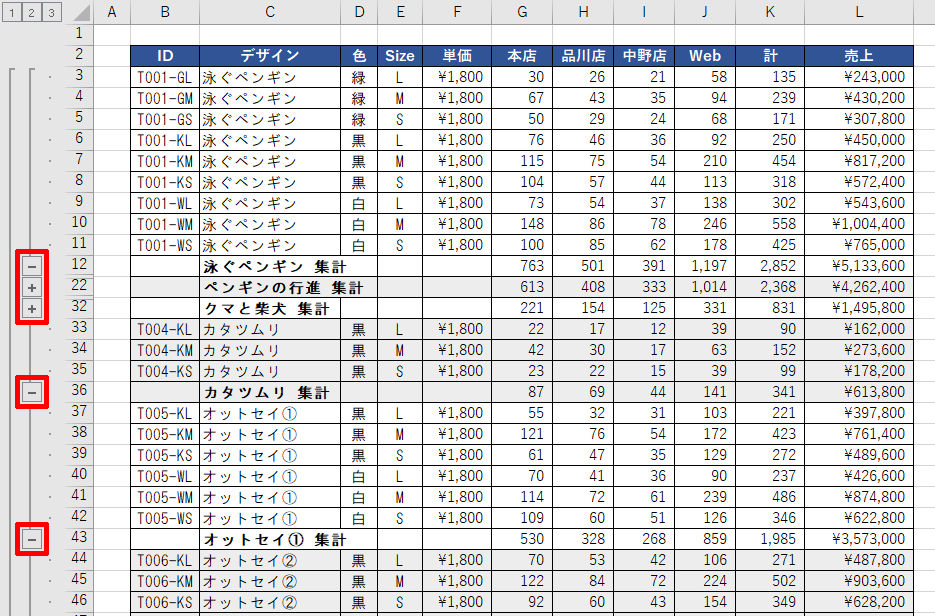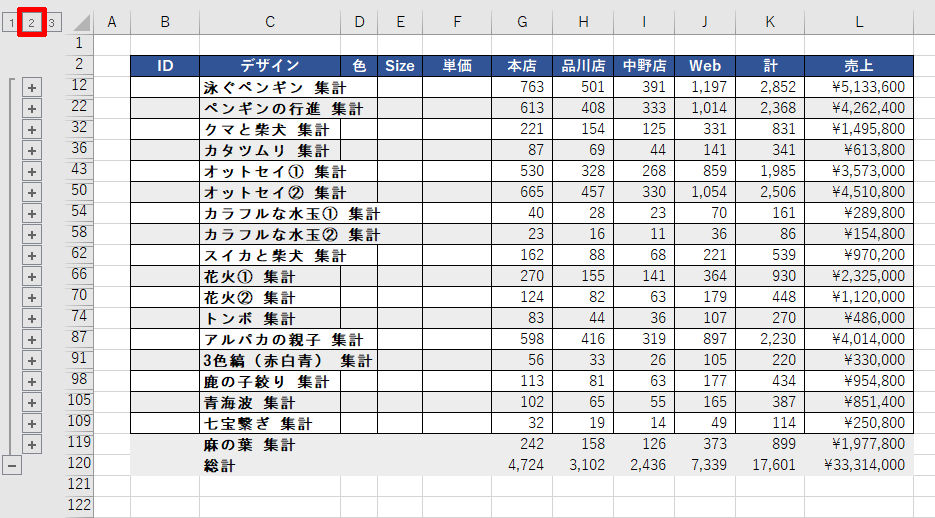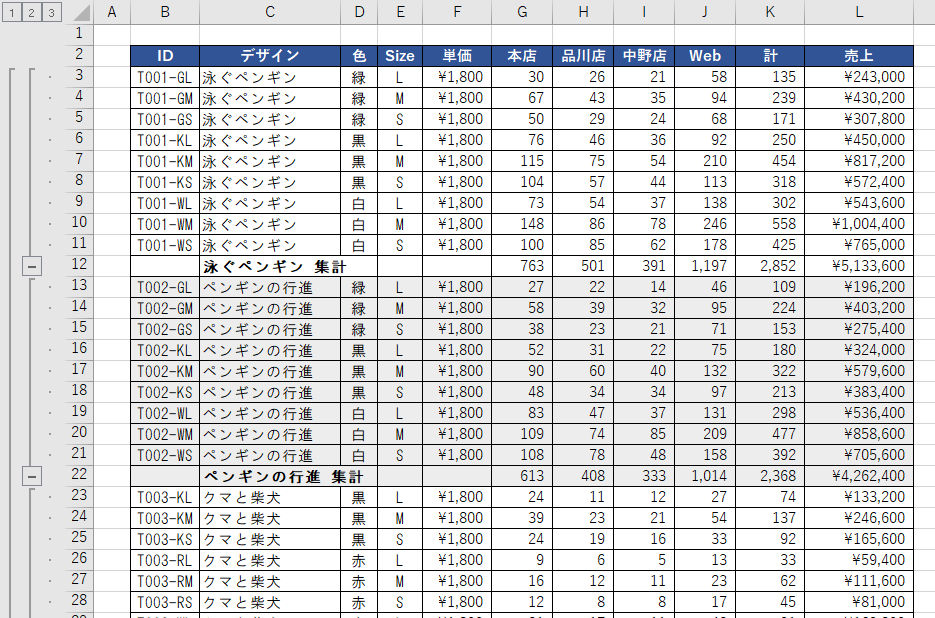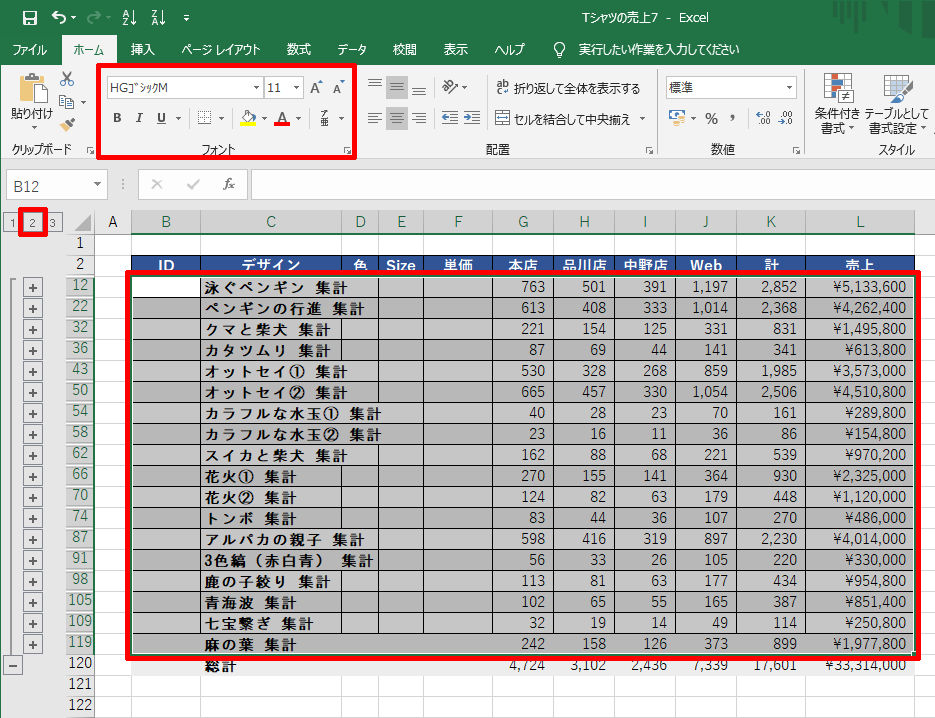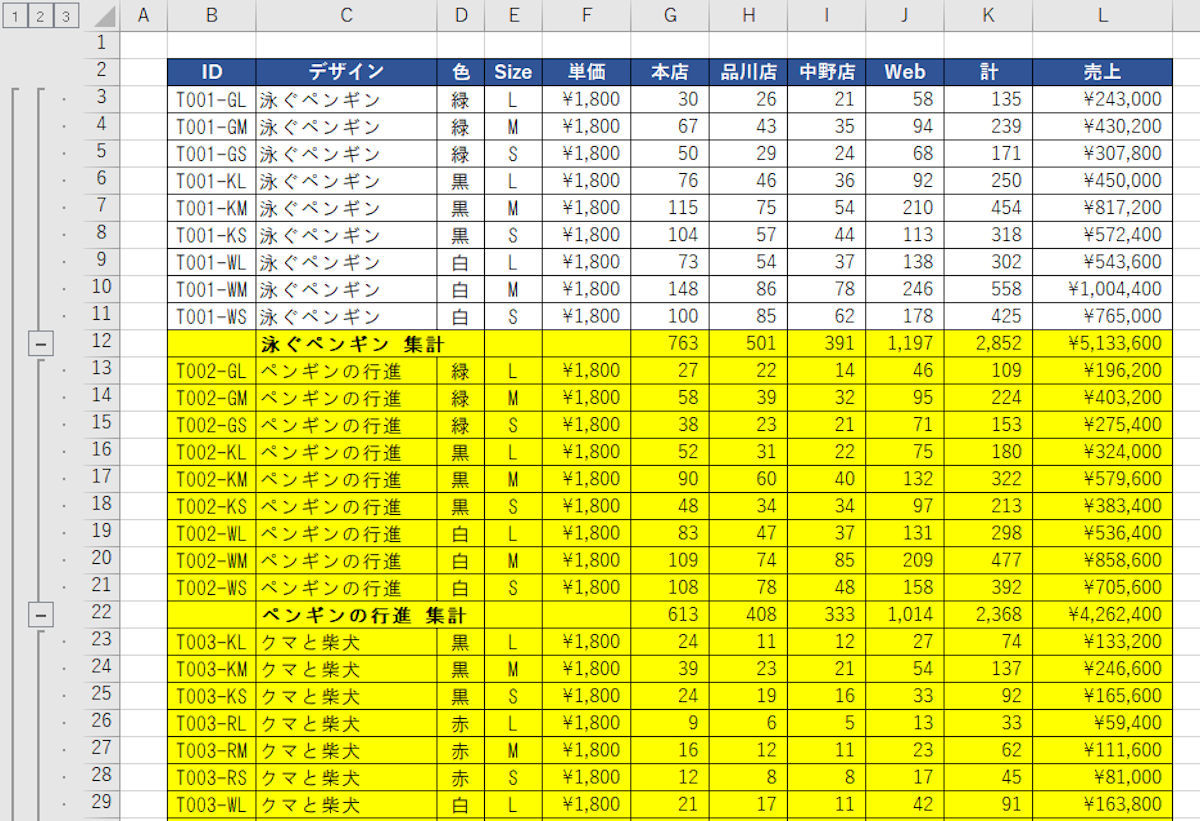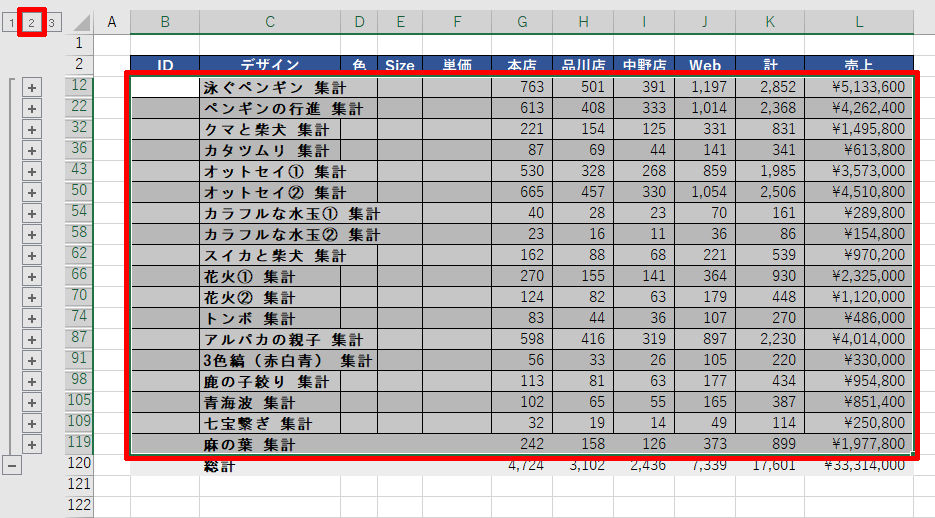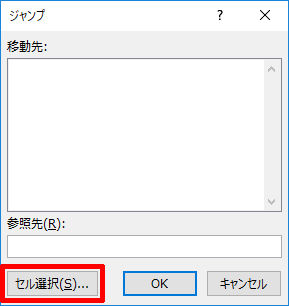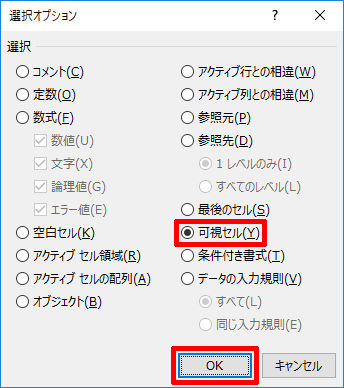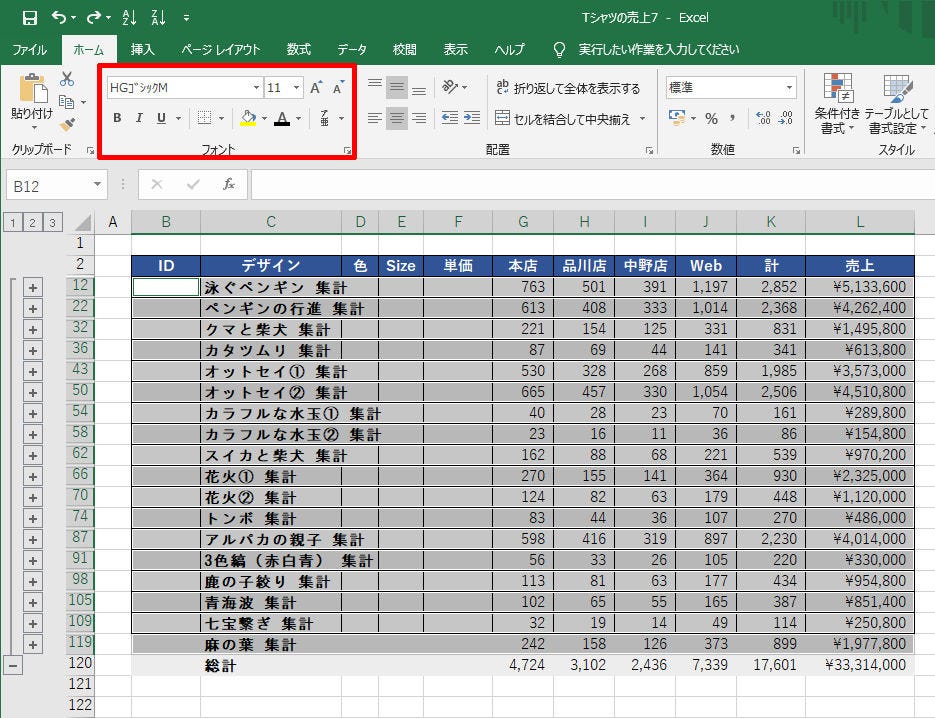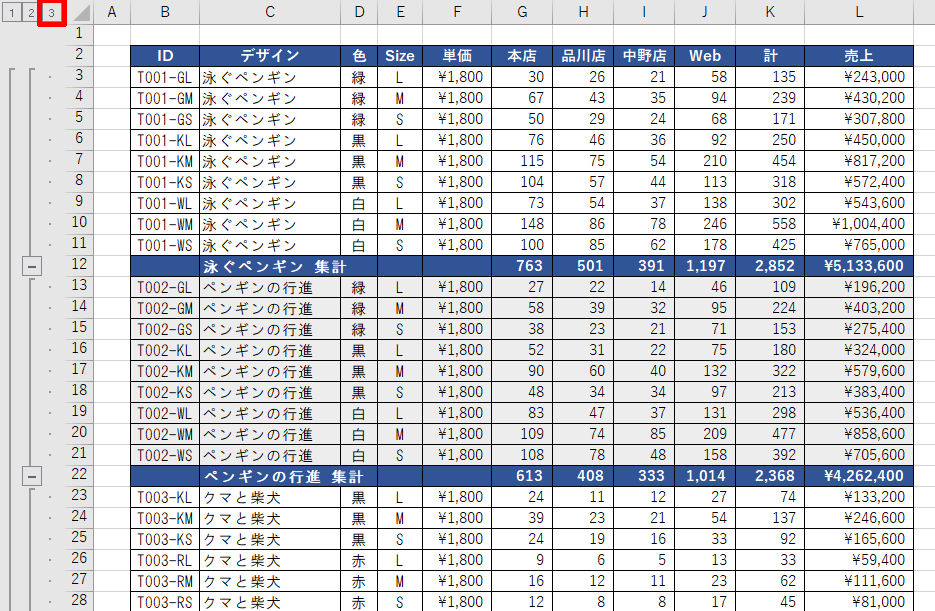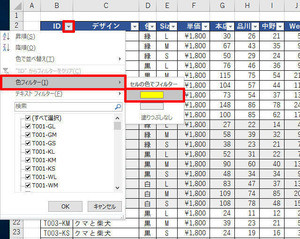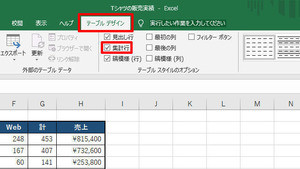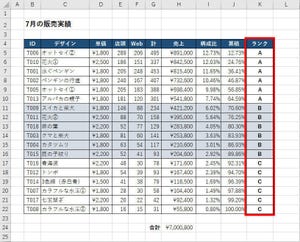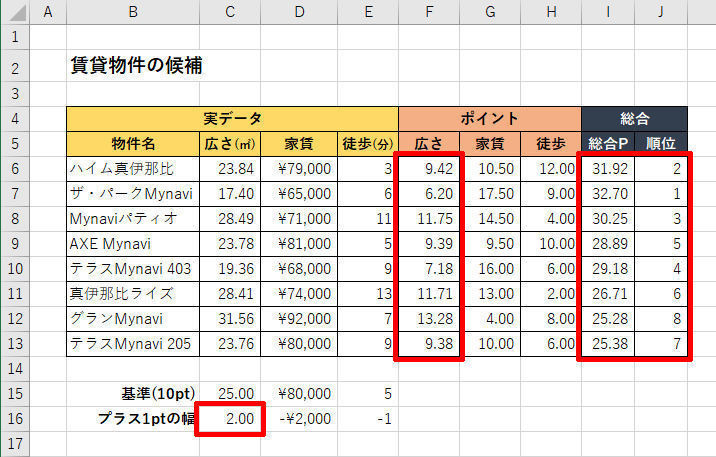Excelには、項目別の合計などを自動的に集計してくれる「小計」という機能が用意されている。アウトラインも設定される便利な機能であるが、表が少し見にくくなるのが弱点といえる。そこで今回は、「小計」を使って集計した表を見やすくする方法を紹介してみよう。
「小計」機能の使い方
まずは、「小計」という機能の概要と使い方から紹介していこう。今回も「Tシャツの販売実績」をまとめた表を例に手順を解説していく。
この表は、各デザインのTシャツについて、それぞれの店舗での販売実績を色やサイズ別にまとめたものとなる。データ分析を行う際は、できるだけ細かく分類したデータを用意しておくのが基本であるが、上図のような状態では「どのデザインのTシャツがよく売れているのか?」を一目で把握しにくい。
このような場合に活用できるのが「小計」という機能である。「小計」を使うと、指定した項目ごとに、合計などの値を自動算出することが可能となる。具体的な操作手順を解説していこう。
最初に、「集計の基準」となる項目が連続して配置されるように前処理を行う。今回は、それぞれの「デザイン」についてデータを集計したいので、特に前処理を行わなくても「小計」を利用することが可能だ。
もしも「集計の基準」とする項目が連続して並んでいなかった場合は、「並べ替え」などの機能を使って「同じ項目」が連続して並ぶように配置しておく必要がある。たとえば、「デザイン」の列を基準に並べ替えを行うと、上図のように「同じデザイン」のデータを連続して配置できるようになる。
前処理が済んだら「小計」機能を実行する。表内にあるセルを1つだけ選択し、「データ」タブにある「小計」をクリックする。
すると、以下の図のような設定画面が表示される。まず最初に、「集計の基準」とする列を「グループの基準」に指定する。今回の例では「デザイン」を指定すればよい。
続いて、「集計の方法」と「集計するフィールド」を指定する。今回は「集計の方法」に合計を指定し、「各店舗」と「計」「売上」の数値を集計(合計)するように指定した。
「OK」ボタンをクリックすると、デザイン別に数値データを集計した表が作成される。この結果を見比べることで、各デザインの販売実績や売上を比較できるようになる。
さらに、アウトラインが自動指定されることも「小計」機能の利点といえる。画面左端に表示された「-」ボタンをクリックすると、そのデータを閉じて「集計行」だけを表示することができる。閉じたデータを再表示したいときは「+」ボタンをクリックすればよい。
データの開閉は「1」「2」「3」のボタンでも実行できる。たとえば、各デザインの「集計行」だけを表示したいときは「2」のボタンをクリックすればよい。
念のため、各ボタンにより表示される内容をまとめておくと、以下のようになる。
「1」ボタン・・・・全データの集計(総計)だけを表示
「2」ボタン・・・・集計行だけを表示
「3」ボタン・・・・全データを表示
以上が「小計」機能の基本的な使い方と概要になる。Excelの参考書などにもよく紹介されている機能なので、すでに知っている方も沢山いるだろう。
集計行だけを選択するには?
このように「小計」機能を使うと、手作業で合計を算出しなくても、すぐに項目別の集計結果を参照できるようになる。アウトラインによりデータを開閉できるため、表をコンパクトに表示できるのも利点の一つといえるだろう。
しかし、実際のビジネスの現場において「小計」が活用される場面は意外と多くないようである。その一因として考えられるのは、「表が見にくくなること」が原因かもしれない。
「△△△ 集計」の文字が太字で表示されものの、全体的にメリハリがなく、どうしても数字が羅列された表になってしまう。正直な話、あまり見やすくはない。
この対応策として「集計行の書式を変更すれば・・・」と考える方もいるだろう。ただし、この操作を行うには少しだけテクニックが必要になる。まずは、間違った操作手順から紹介していこう。
「2」ボタンをクリックして「集計行」だけを表示する。続いて、「集計行」の範囲を選択し、適当な書式を指定する。
これで「集計行」に書式を指定できたことになる。念のため、「3」ボタンをクリックして全データを表示してみると・・・、以下の図のような結果になっていることに気付くはずだ。「集計行」だけに書式を指定したつもりが、その間にある「データ行」にも書式が指定されてしまうため、この操作は失敗といえる。これでは見やすい表にならない。
このように、アウトラインを使ってデータを開閉した場合は、非表示になっている行も選択範囲の対象になる。フィルターでデータを抽出したときのように、「表示されているセル範囲だけに書式を指定」とはいかないのである。
この問題を解決するには「ジャンプ」機能を利用しなければならない。続いては、正しい操作手順を紹介していこう。
「2」ボタンをクリックして「集計行」だけを表示し、「集計行」のセル範囲を選択するところまでは前回の操作と同じである。
ただし、この状態は「間にあるデータ行も選択されている状態」となる。そこで「F5」キーを押して「ジャンプ」ダイアログを開き、「セル選択」ボタンをクリックする。
以下の図のような画面が表示されるので、「可視セル」を選択して「OK」ボタンをクリックする。
すると、「非表示になっているセル」が選択範囲の対象から外れ、結果として「集計行」だけを選択できるようになる。あとは、この状態のまま「ホーム」タブで書式を指定するだけだ。
以上で「集計行」の書式指定は完了。「3」ボタンをクリックして全データを表示してみると、以下の図のように「集計行」だけに書式が指定されていることを確認できる。
このように、「小計」機能で集計した表を見やすくするには、少しだけテクニックが必要となる。「ジャンプ」を使って選択範囲を限定するテクニックは色々な場面に応用できるので、「小計」機能とあわせて覚えておくとよいだろう。