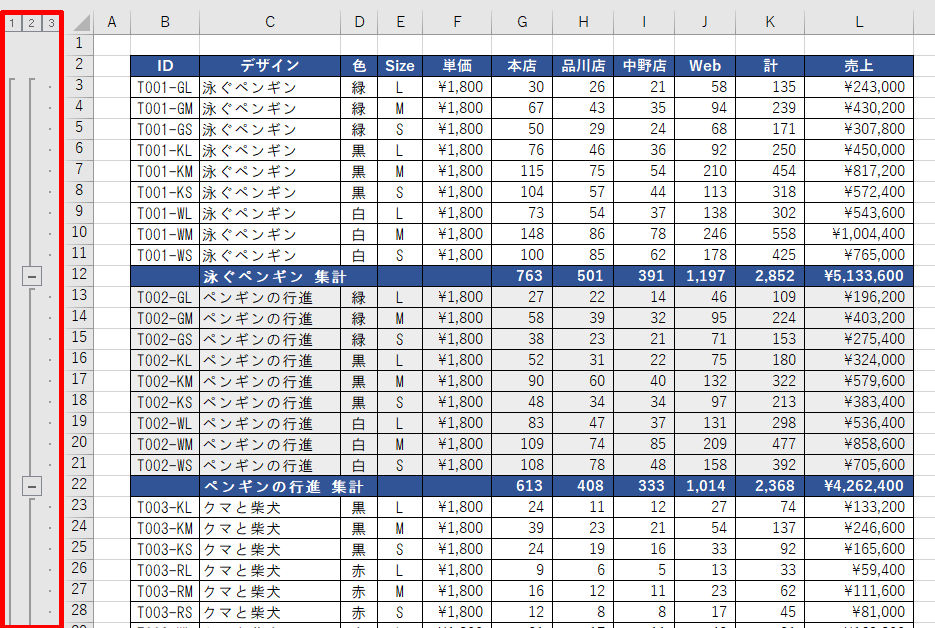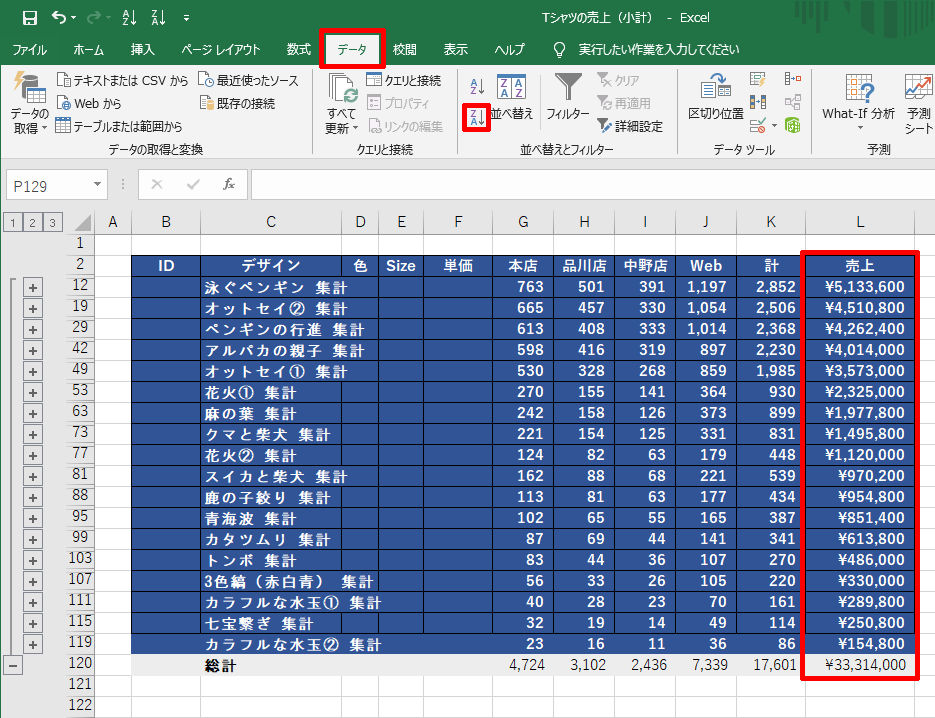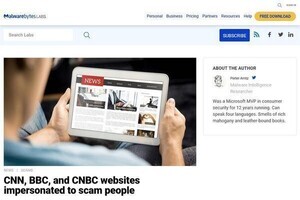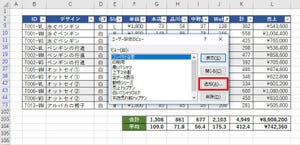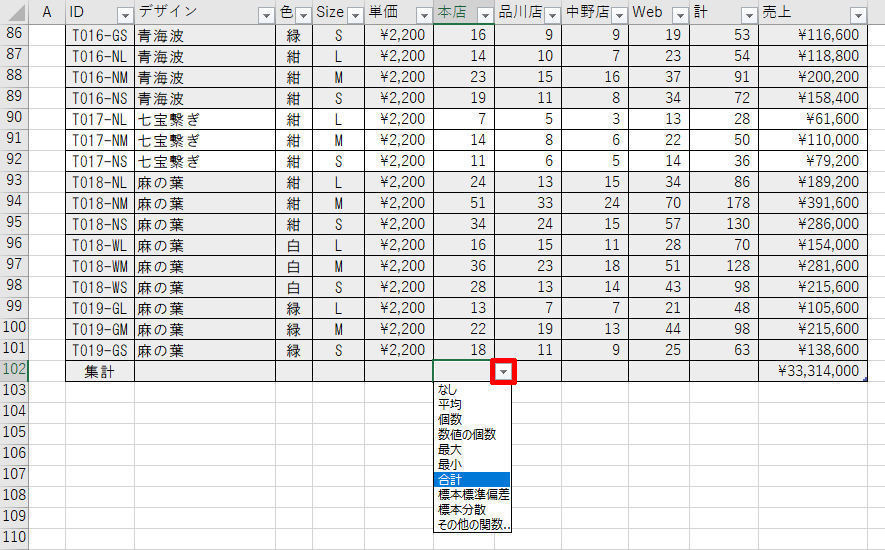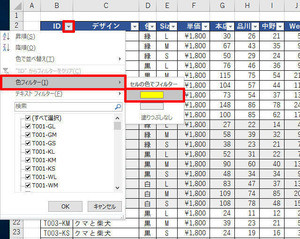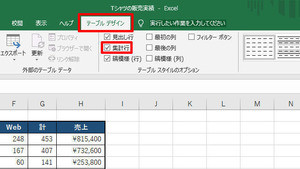今回は、「小計」や「グループ化」によりアウトラインが指定された表のデータ分析について解説していこう。アウトラインが指定された表は「データ行」を開閉できる反面、「いくつかの機能が制限されてしまう・・・」と考えている方もいるようだ。しかし、実際には、それほどのない影響はない。詳しく解説していこう。
アウトラインが指定された表の操作
本連載の第26回で解説した「小計」や第27回で解説した「グループ化」を行うと、表にアウトラインを指定することができる。アウトラインを指定した表は、「データ行」の表示/非表示を手軽に変更できるため、データ数の多い表をコンパクトに表示できるのが利点となる。
その一方で、普段とは異なる表示方法になるため、「並べ替えなどの操作が実行できなくなるのでは・・・」と考えている方もいるだろう。そこで今回は、アウトラインを指定した表の挙動について紹介していこう。
アウトラインが指定された表の並べ替え
まずは、データの「並べ替え」について紹介していこう。アウトラインが指定された表を並べ替えるときは、「集計行」だけを表示した状態にしてから操作を行うのが基本だ。
あとは、通常と同じ手順でデータを並べ替えるだけ。たとえば「売上」の大きい順にデータを並べ替えたい場合は、「売上」の列にあるセルを1つだけ選択し、「降順」のアイコンをクリックすればよい。
さらに、並べ替えた状態で「データ行」を参照することも可能だ。アウトラインが指定された表は「グループ単位」で並べ替えが実行されるため、「データ行」と「集計行」がバラバラになってしまうようなトラブルは発生しない。
念のため、「小計」機能を使ってアウトラインを指定した場合と、「グループ化」により自分でアウトラインを指定した場合の違いについても紹介しておこう。
「小計」機能を使ってアウトラインを指定した場合は、「集計行」だけを表示した状態で並べ替えを実行しなければならない。「データ行」のセルを選択した状態で並べ替えを実行しようとすると、以下のような警告メッセージが表示される。
ここで「OK」ボタンをクリックすると、「小計」機能は解除されてしまう。その結果、「集計行」は削除され、アウトラインも解除されることになる。つまり、アウトライン化していない通常の表を「売上」の大きい順に並べ替えた場合と同じ結果になる。
一方、自分で「グループ化」を行った場合は、上記のメッセージは表示されない。「データ行」のセルを選択して「並べ替え」を実行しても、問題なく並べ替えを行うことができる(グループ単位で並べ替えられる)。 ※「グループ化」については第27回の連載を参照。
このように、アウトラインが指定された表であっても、問題なくデータを並べ替えることが可能である。むしろ、途中に「小計」などがある表は、アウトラインを有効にしてから並べ替えるのが基本といえる。
アウトラインを指定していない表は「小計」と「データ」が同類に扱われてしまうため、データを並べ替えると「小計」と「データ」がバラバラに配置されてしまう。さらに、集計用に入力した関数の記述がおかしくなる、というトラブルも発生する(詳しくは第19回の連載を参照)。
データ分析を行うにあたり、「並べ替え」は欠かせない機能の一つである。「小計」を含む表を問題なく並べ替えられるように、アウトラインの正しい活用方法を学んでおく必要があるだろう。
集計行だけをコピーして新しい表を作成
続いては、「集計行」だけをコピーして、新しい表を作成するときの操作手順について解説していこう。まずは「集計行」だけを表示する。
上図のように表示した表全体をコピーして、新しいワークシートに貼り付けると、以下の図のような結果になる。非表示にした「データ行」も選択範囲の対象になってしまうため、集計行だけをまとめた表を作成することはできない。
この問題を解決するには「ジャンプ」機能を利用しなければならない。第26回の連載でも紹介しているので、簡単に操作手順を示しておこう。
(1)アウトライン機能を使って「集計行」だけを表示する
(2)表全体を選択する
(3)「F5」キーを押して「ジャンプ」を呼び出す
(4)「セル選択」ボタンをクリックする
(5)「可視セル」を選択し、「OK」ボタンをクリックする
上記のように操作してからコピー&ペーストを行うと、「集計行」だけを書き写した表を新たに作成することができる。
あとは、書式を指定しなおして表の見た目を整えるだけ。この表は、印刷したり、グラフを作成したりする場合などに活用できるだろう。
アウトラインがある表からグラフを作成
先ほど、グラフの作成について触れたが、アウトラインが指定された表から直にグラフを作成することも可能である。ここでは、失敗例も含めて、基本的な考え方を示していこう。
以下の図は、表内のセルを1つ選択して「積み上げ縦棒」のグラフを作成した例となる。ただし、データ数が多すぎるため、まったく意味をなさないグラフが作成されてしまう・・・。
では、この状態で「2」ボタンをクリックし、「集計行」だけを表示するとどうなるであろうか?
※グラフの選択を解除してから「2」ボタンをクリックする。
この結果は上図のようになる。グラフの領域が上下に縮小されるため、グラフの内容すらまともに確認できない状態になってしまう。このような結果になってしまう理由は、「グラフの表示」が「セルの表示」と連動していることが原因だ。この問題を解消するには、以下のように設定を変更しておく必要がある。
まずは、「3」ボタンをクリックして「データ行」を再表示し、グラフを元のサイズに戻す。続いて、グラフ内の余白を右クリックし、「グラフ エリアの書式設定」を選択する。
右側に「グラフ エリアの書式設定」が表示されるので、「サイズとプロパティ」のアイコンをクリックし、「セルに合わせて移動やサイズ変更をしない」を指定する。
これでグラフが縮小される問題を解消できた。もういちど「2」ボタンをクリックして「集計行」だけを表示すると、グラフの表示は以下の図のようになる。
少しはグラフらしい結果になったといえるが、お世辞にも「意味のあるグラフ」とは言い難い。これは、不要なデータまでグラフ化されていることが原因だ。
意味のあるグラフにするには、グラフ化するセル範囲だけを選択してからグラフを作成しなければばらない。たとえば、各店舗の販売数を比較したい場合は、以下の図のようにセルを選択した状態で「積み上げ縦棒」のグラフを作成すればよい。
これで、意味のあるグラフに仕上げることが可能となる。また、アウトラインが指定された表では、「データ行」の開閉に応じてグラフ表示も変化するのが特徴となる。たとえば、「泳ぐペンギン」の「+」ボタンをクリックして「データ行」を表示すると、グラフの表示は以下の図のようになる。
もちろん、データの「並べ替え」を行うことも可能だ。「売上」の大きい順に並べ替えると、グラフも「売上」の大きい順に表示される。
このように、アウトラインが指定された表であっても、問題なくグラフを作成することが可能である。今回の例は項目数が多いため、あまり実用的な例になっていないが、項目数の少ないグラフでは、グラフ上でも「データ行」を開閉できることに大きな意味を見出せるかもしれない。
より本格的にグラフを使ってデータを分析したいときは、ピボットグラフを利用したほうが便利であるが、「アウトライン化された表から作成したグラフ」も状況によっては役に立つ場合がある。気になる方は試してみるとよいだろう。