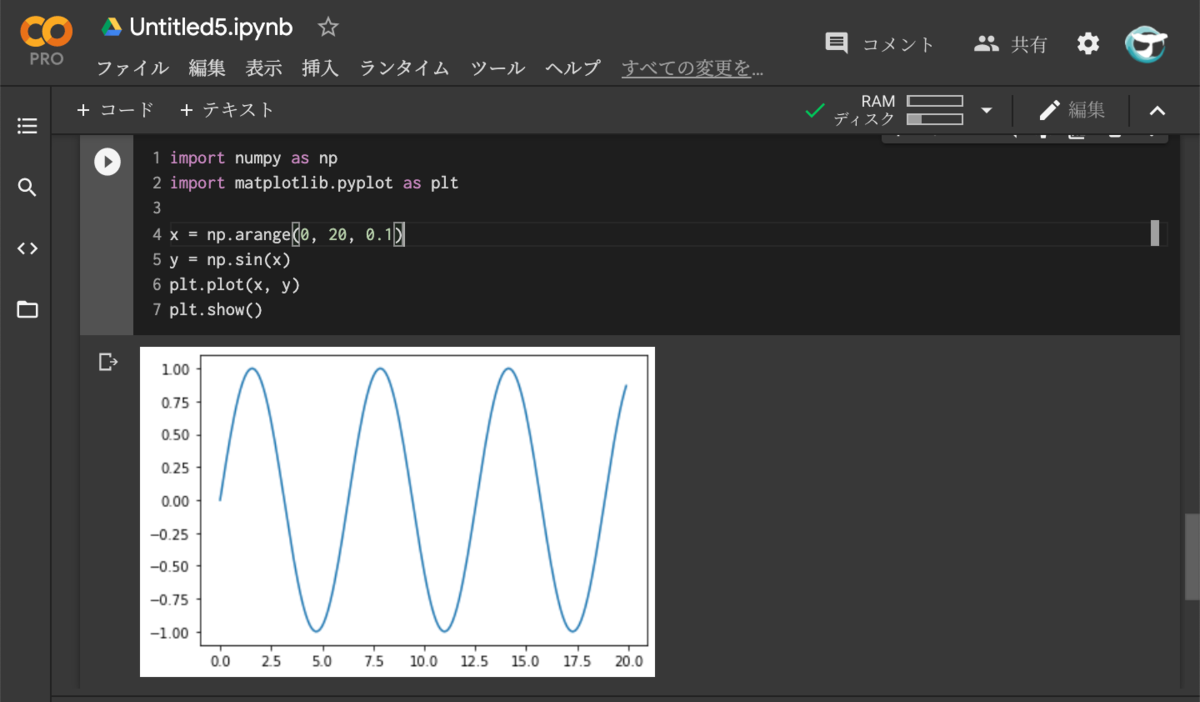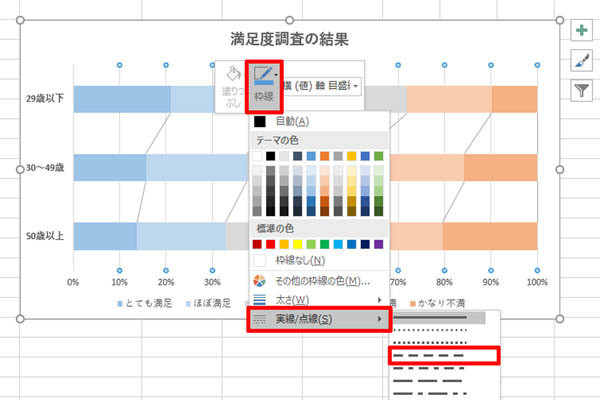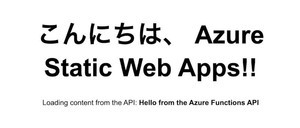現在のソフトウェア開発において、GitHub.comは外すことができない。ソースコードの共有やバージョン管理にGitHub.comを使い、開発中のコミュニケーションにもGitHub.comを使い、開発者間のリアルタイムコミュニケーションにSlackを使うというのが、最近の一般的な開発スタイルだ。C言語で開発を始めるにあたっても、GitHub.comは避けることはできない。最初の設定は煩雑だが、ここは最初に設定してしまおう。
GitHub.comを使う
開発を行う場合、ソースコードの管理を行うために何らかのバージョン管理システムを使うことが多い。それは社内に導入された製品だったり、オープンソースソフトウェアだったり、クラウドサービスだったりする。最近最も広く使われているのはクラウドサービスのGitHub.comだ。開発に必要になるさまざまな機能が提供されており、もはやソフトウェア開発のエコシステムにおいて必要不可欠なプラットフォームになりつつある。
Visual Studio CodeからGitHub.comを使う方法はいくつかある。今回は最も基本的な方法として、次の方法でGitHub.comを使う方法を紹介する。
- GitHub.comにアカウントを作成する
- Windows 10にGitコマンドをインストールする
- GitHub.comへのアクセスにSSH公開鍵認証を使用する
- Visual Studio CodeからはシステムにインストールされたGitコマンドを使う
Visual Studio CodeにプラグインをインストールしてGitHub.comへアクセスする方法もあるが、システムにGitコマンドをインストールして使うほうが汎用性が高い。ほかの開発環境やオペレーティングシステムを使う場合にも応用できる。
GitHub.comにアクセスする認証方法として、SSH公開鍵認証を使うのは今後の状況変化を加味した結果だ。GitHubはセキュリティの強化に乗り出しており、今後パスワードベースの認証によるソースコードへのアクセスはできなくなる。今後も使えるのはトークンベースによるアクセスかSSH公開鍵認証を使う方法だ。SSH公開鍵認証を使う方法はSSHによるリモートアクセスにもスキルの応用が可能なので、この方法を取り上げておく。
GitコマンドからGitHub.comを使えるようにするだけだが、結構手間がかかる。最初にセットアップしておけば以降は手間なく利用できるので、最初にちゃんとセットアップをしてしまおう。
GitHub.comのアカウントを作成
GitHub.comにアクセスして「Sign up」からアカウントの作成を行う。
アカウントの作成にはユーザー名、電子メールアドレス、パスワードの入力が必要だ。パスワードは大切なものなので、Webブラウザのパスワード生成機能を利用するなどしてユニークで強力なものを設定しよう。
Gitをインストール
Wingetを使ってGitコマンドをインストールする。Gitコマンドを検索すると、次のように「Git.Git」というIDが割り当てられていることがわかる。
管理者権限で起動したWindows Terminalで、「winget install Git.Git」と実行してGitコマンドをインストールする。
Windows Terminalでgitコマンドが実行できることを確認する。
OpenSSHをインストール
GitHub.comへ公開鍵認証でアクセスするには、認証鍵(公開鍵と秘密鍵)を生成して使う必要がある。これには、ssh-keygenというコマンドを使うのだが、それにはOpenSSHが必要だ。Windows 10ではオプション機能としてOpenSSHをインストールできるようになっている。次のようにして、設定アプリケーションから「OpenSSHクライアント」をインストールする。
Windows Terminalを再起動して、sshというコマンドが実行できることを確認する。
認証鍵を生成
認証鍵の生成は、次のように、ssh-keygenコマンドを実行して行う。ほかに認証鍵を生成している場合は異なるが、初めてなら、何も入力せずにエンターキーを3回押せばよい。
こうした認証鍵を生成すると~/.ssh/id_rsaが秘密鍵、~/.ssh/id_rsa.pubが公開鍵を含むファイルとして生成される。
認証鍵を生成する段階でパスフレーズを入力するとちょっとばかり扱いが面倒になるので、ここではパスフレーズを入力せずにエンターキーを押しているのだ。
GitHub.comにサインインして公開鍵を設定
生成した公開鍵をGitHub.comに設定する。誤って秘密鍵をアップロードしないように気をつけよう。アップロードするのは公開鍵だ。GitHub.comにサインインしたら、メニューから「Settigs」→「SSH and GPG keys」→「New SSH key」を選択し、わかりやすいタイトルをつけて公開鍵を貼り付けたら「Add SSH key」を押す。
アクセスするPCや仮想環境ごとに認証鍵を生成して、GitHub.comに追加する。このため、どの環境からのアクセスかわかりやすいタイトルを付けておくのがポイントだ。アクセスしなくなったら追加した公開鍵を削除すればよい。
Gitでユーザー名とメールアドレスを設定
あとは、次のように、GitコマンドでGitHub.comアクセスに利用するユーザー名とメールアドレスを設定すればセットアップ完了だ。GitHub.comのアカウント作成時に入力したものと同じものを設定しておこう。
gitコマンドが使うユーザ名とメールアドレスを設定
git config --global user.email "メールアドレス"
git config --global user.name "ユーザ名"
最初のセットアップは面倒だが、GitHub.comの利用は今後さらにスタンダードになっていくだろう。最初のセットアップは確実に行っておこう。