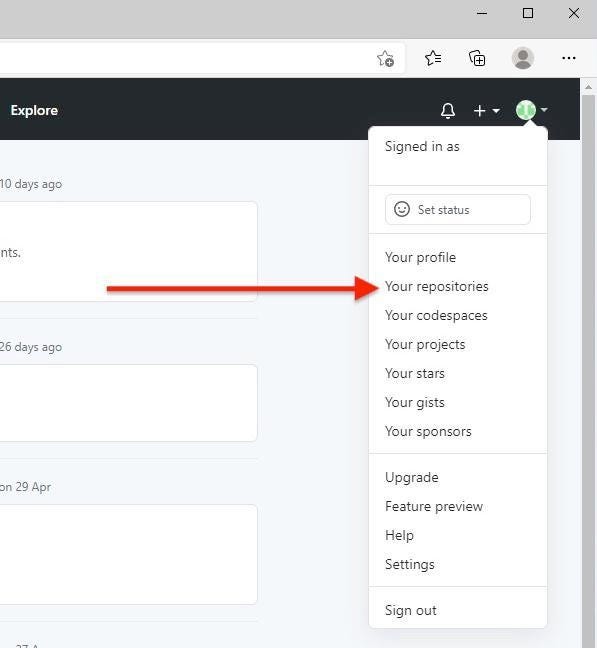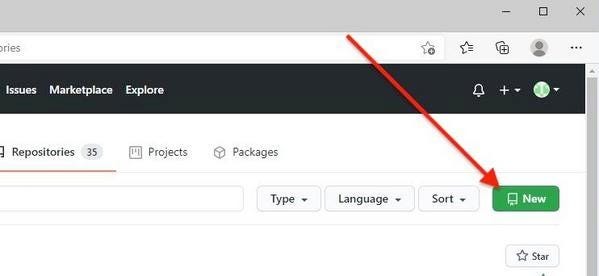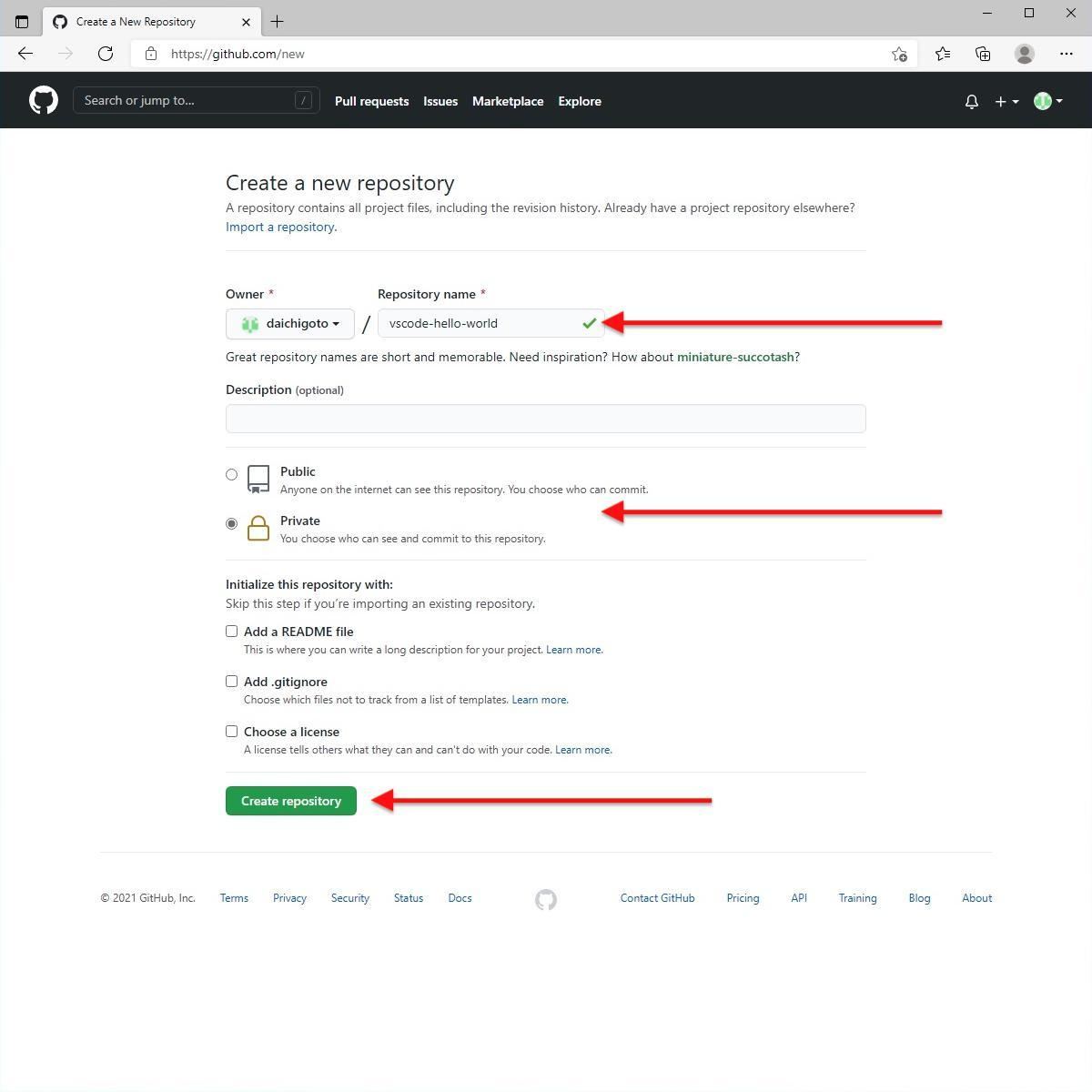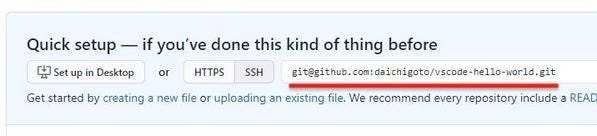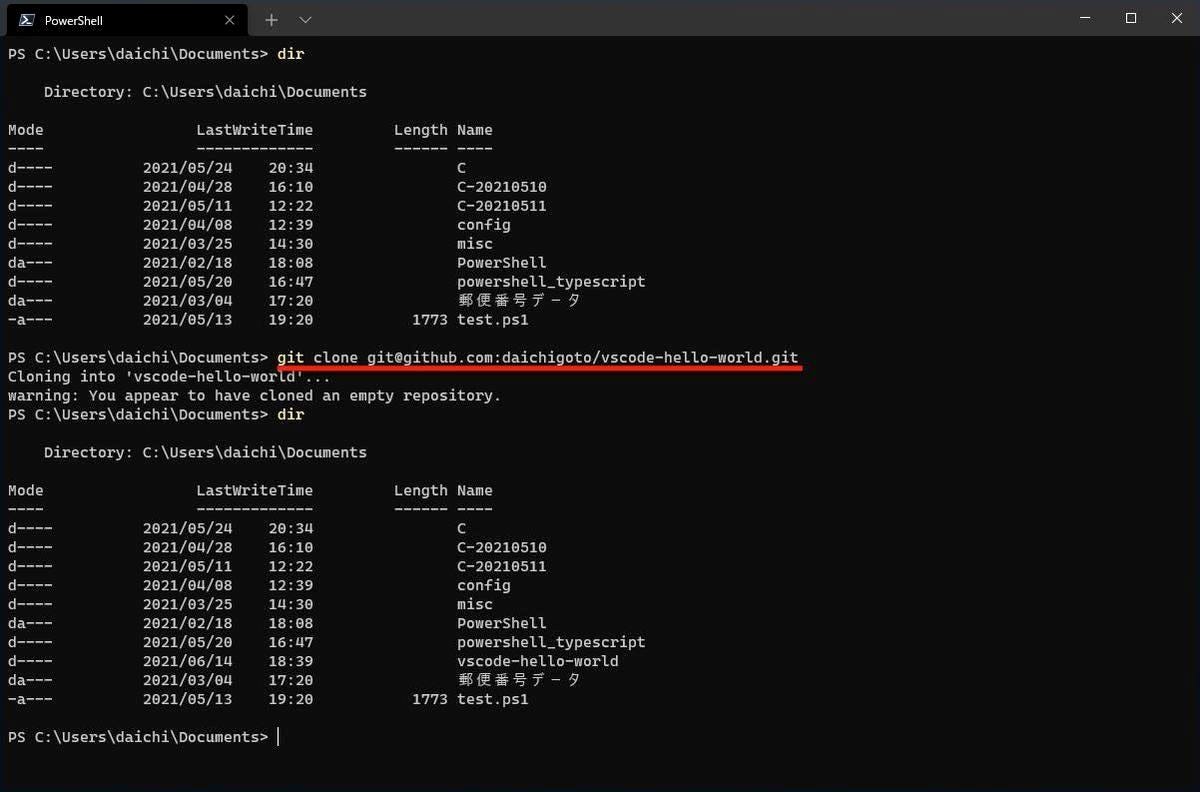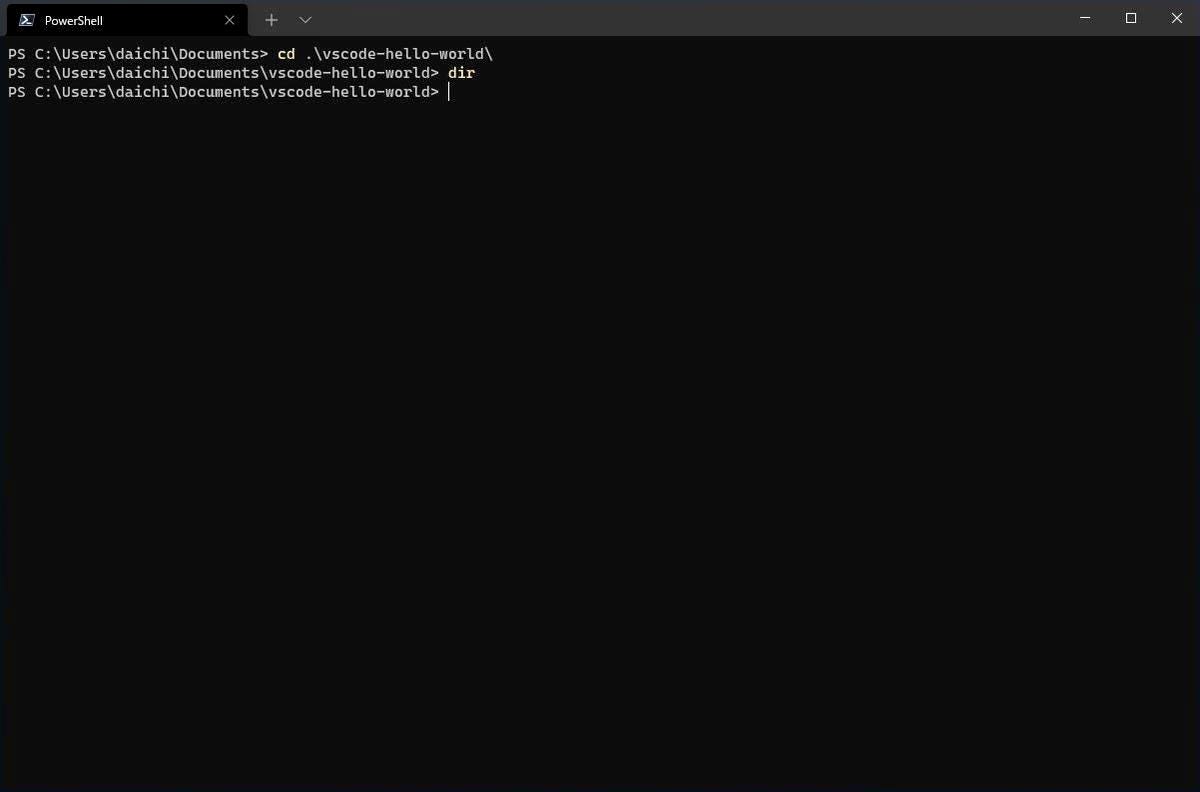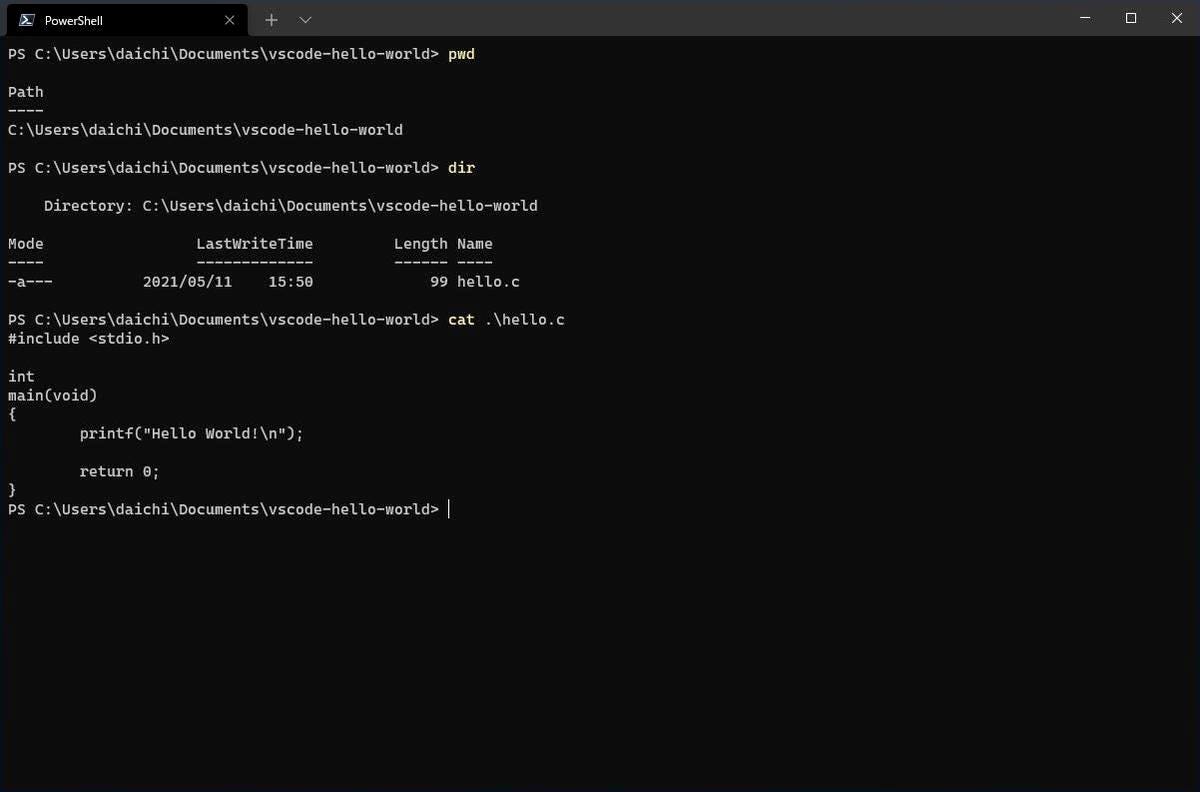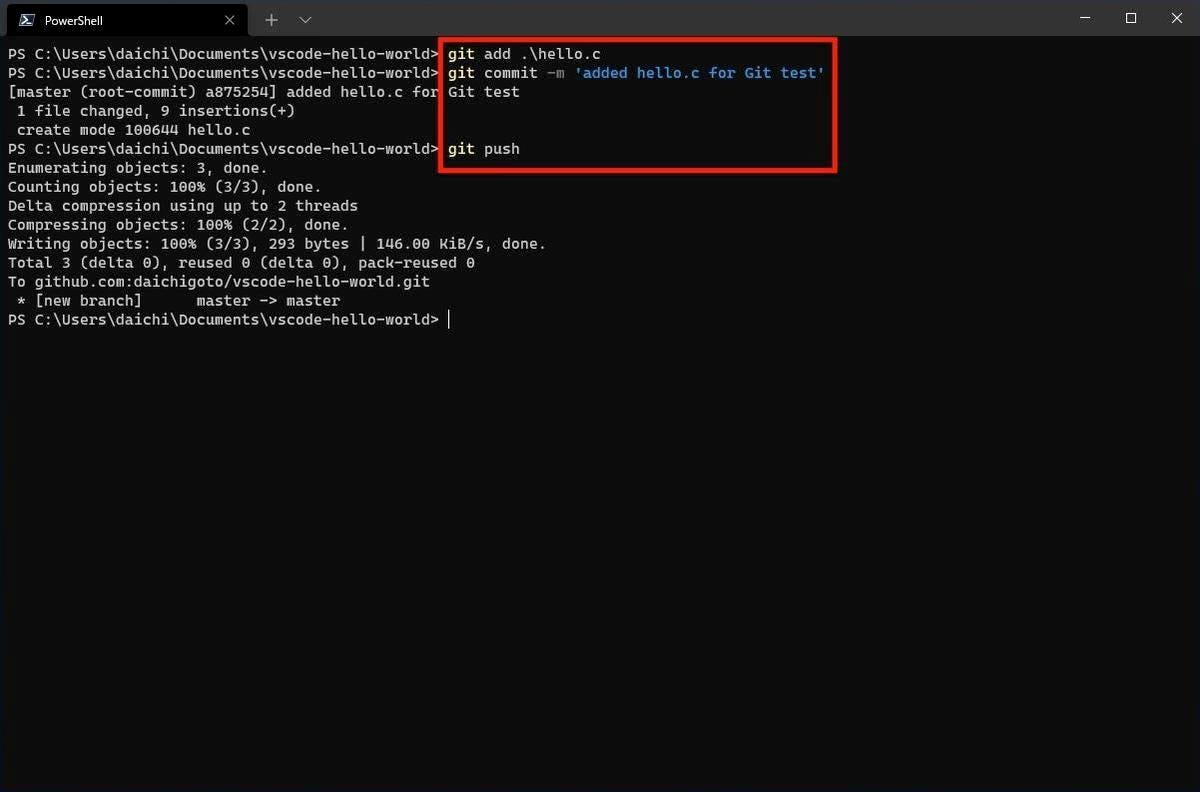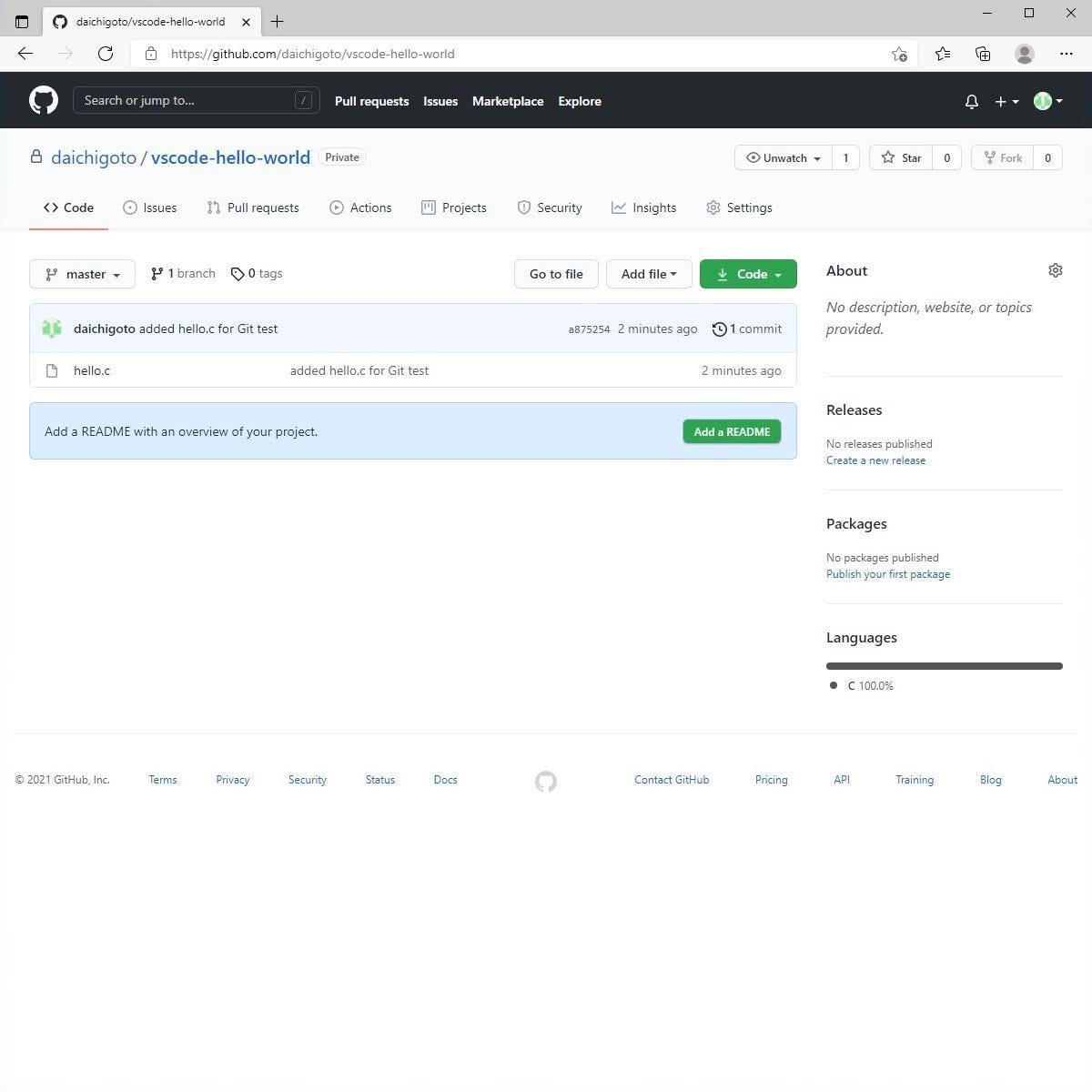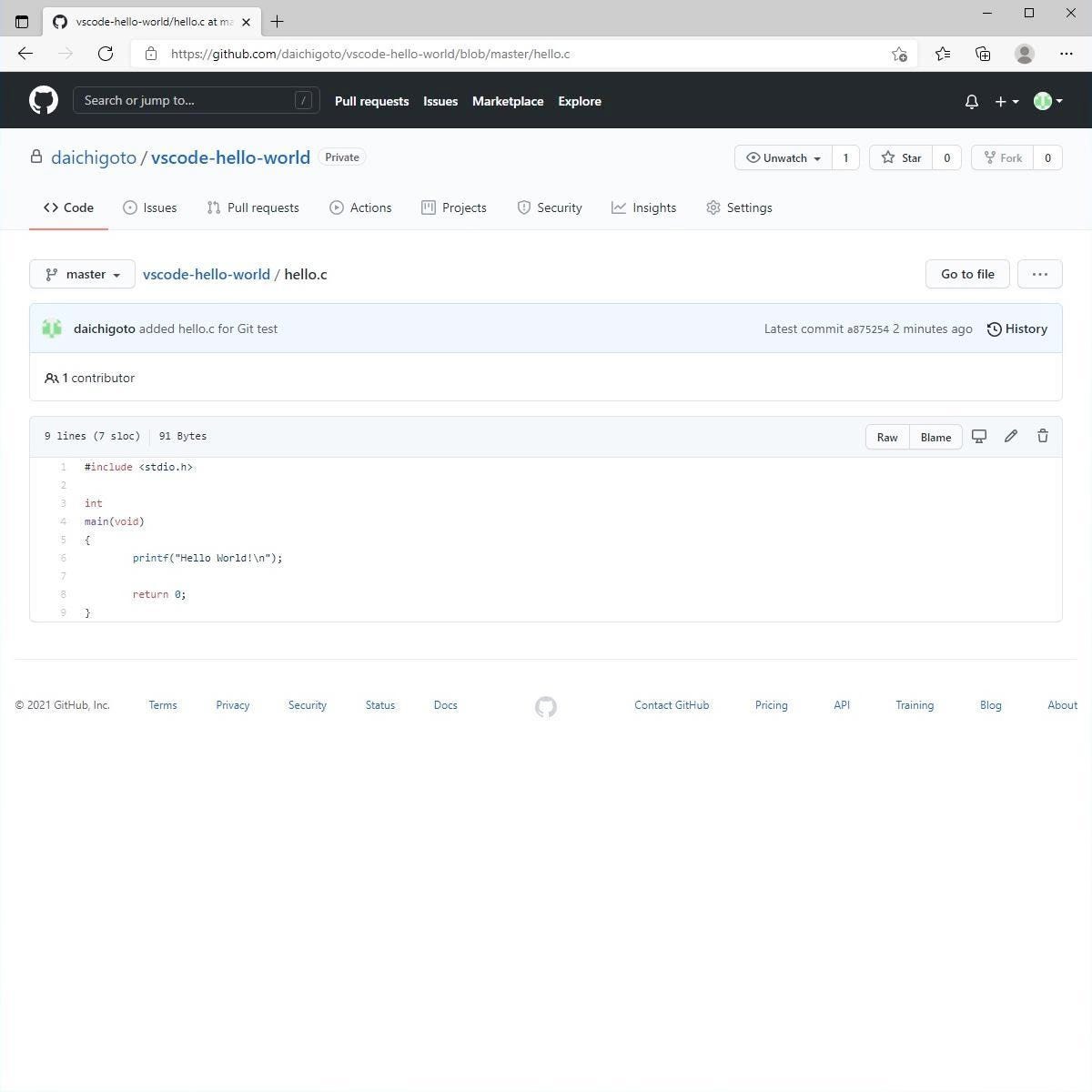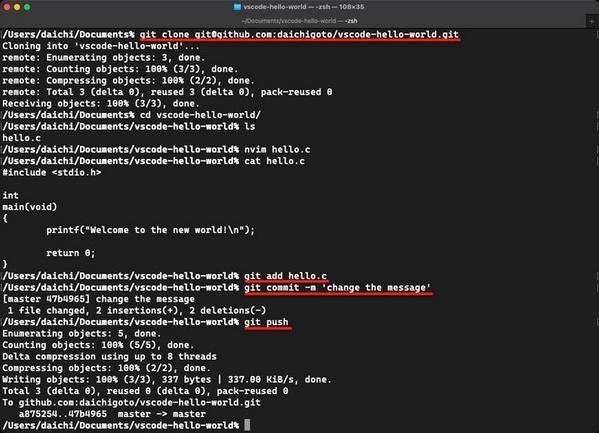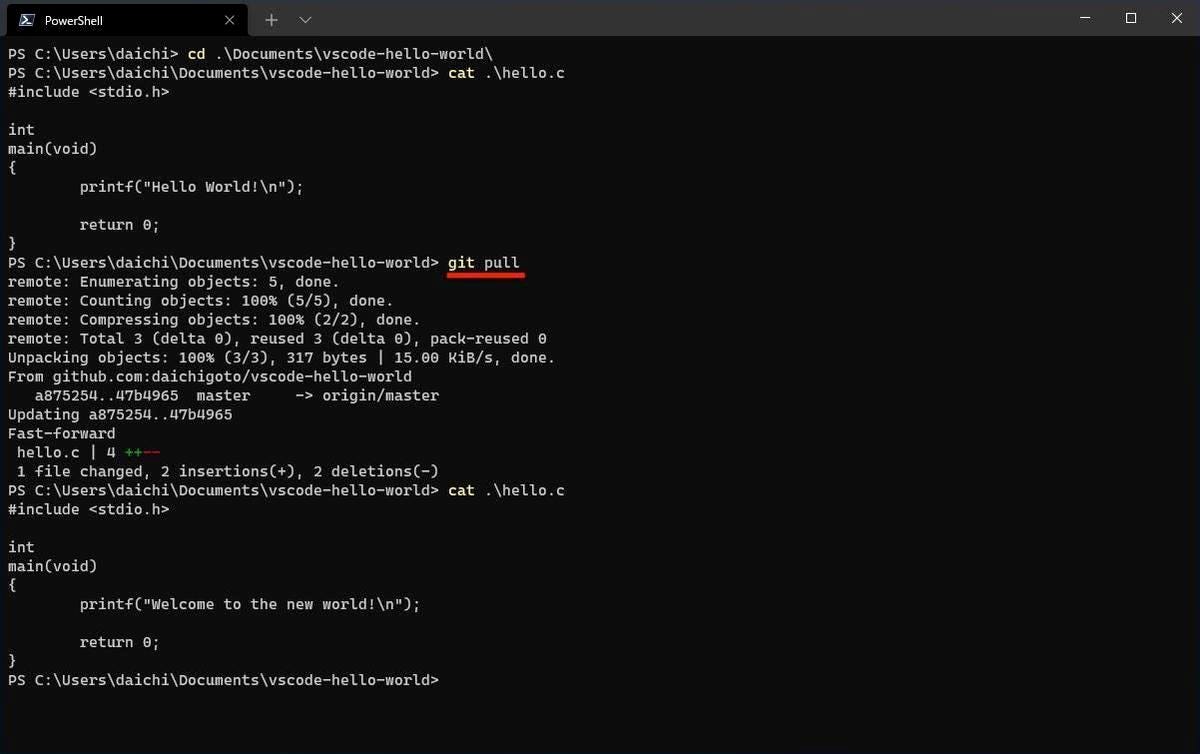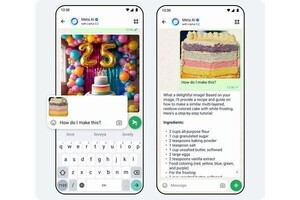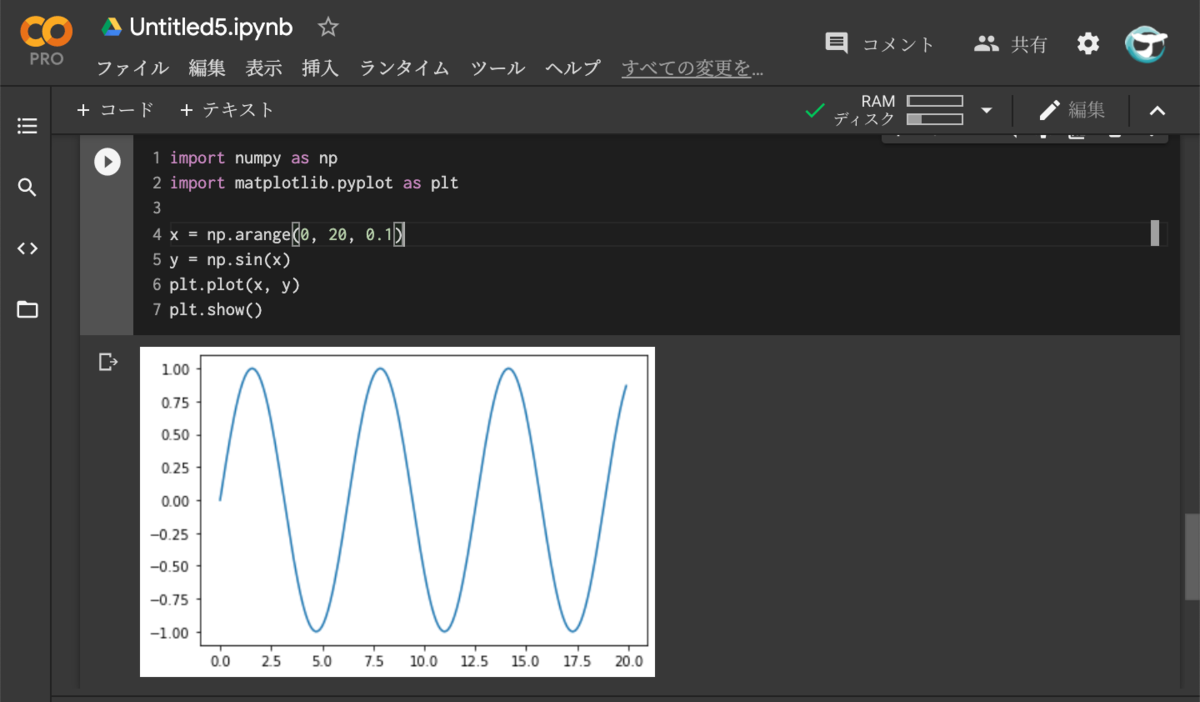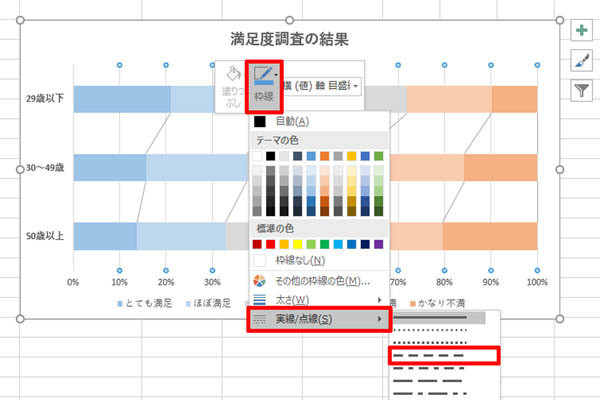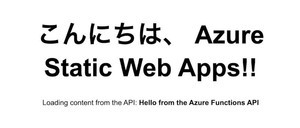Gitコマンドを使ってみよう
前回はGitHub.comにアカウントを作成し、Windows 10からgitコマンドを使ってGitHub.comのサービスを利用できるところまでセットアップを行った。今回は、実際にgitコマンドを使ってGitHub.comのサービスを利用する方法を紹介する。
GitHub.comのサービスを使う方法はいくつかある。gitコマンドを使うというのはそうした方法の一つなのだが、基本的にgitコマンドが使用できれば行いたいことの基本はすべてできると思ってよいだろう。
ただし、今回の説明でgitコマンドのすべてを説明することはできない。gitコマンドを使いこなすにはgitが実現しているバージョン管理システムの概念を理解し、それに合わせて操作を行う必要があるのだ。ここではそうした概念を理解していなくても、gitコマンドを使ってGitHub.comのサービスを使う方法を取り上げる。単純な利用であれば、ここで紹介する操作方法だけでもさまざまなことができる。以降は、必要に応じて調べてほしい。
リポジトリを作成
GitHub.comを利用するには、まずはリポジトリを呼ばれるものを作成する必要がある。リポジトリとはデータをまとめたもので、この単位でバージョン管理が行われる。ここでは単純に、Visual Studio Codeにおけるプロジェクトやワークスペース(もっと簡単にトップフォルダと考えてもらってもよい)ごとにそれに対応するリポジトリを作成するもの考えてもらえばよい。
GitHub.comでリポジトリのページに移動し、ページ左上の「New」ボタンを押す。
リポジトリを作成するには少なくとも、ユニークなリポジトリ名の入力と、PublicかPrivateかの選択が必要だ。ここでは、リポジトリ名に「vscode-hello-world」と指定している。そして、世界中の誰しもが読めてコピーもしていいならPublic、そうでないならPrivateを選択する。Privateを選択しても特定のユーザーにだけ操作を許可することもできるので、グループで作業する場合であってもPrivateが使用できる。
「Create repository」を押せば、リポジトリが作成される。
クローンしてプッシュ
作成したリポジトリをWindows 10へ持ってくる。この作業はクローンと呼ばれる。
「Create repository」ボタンを押すと、次のような表示が出るはずだ。本連載では、SSHで作った認証鍵でGitHub.comにアクセスしている。ここでは、次のスクリーンショットのように、SSHが選択された状態の文字列に注目する。これがクローン時に指定するものになるからだ。
「git clone 先程の文字列」で、リポジトリがWindows 10のローカルへコピーされてくる。これがクローンだ。
作成したての空のリポジトリをクローンしているので、当然中身は空だ。
そこで、hello.cというリポジトリに追加するソースコードファイルを用意する。
このhello.cファイルを、次のように操作してリポジトリへ追加する。
詳しい説明は省くが、まずは「git add ファイル名」「git commit -m 'メッセージ'」「git push」という一連の作業を行うと指定したファイルがリポジトリへ追加されると理解しておいてもらえればと思う。
プッシュされていることを確認
WebブラウザからGitHub.comで先程作成したリポジトリのページを確認すると、次のように追加したhello.cファイルが存在していることを確認できる。
このようにファイルを書き換えてリポジトリに反映させるというのが、GitHub.comの基本的な使い方だ。GitHub.comはこれまでに追加された内容や変更された内容をすべて記憶している。バージョン管理システムと言われるのはこのためだ。
要するに、GitHub.comにすべてのデータがあるので、作業するPCは同じでなくてもよいのだ。会社で、サテライトオフィスで、在宅勤務で、それぞれ別のPCを使っていても同じソースコードを対象とした開発が行えるというわけである。
ほかの環境から編集してプッシュ
試しに、Macで作成したリポジトリをクローンしてファイルを書き換え、変更点をリポジトリへ反映させてみると次のようになる。
操作は先程と同じだ。git add、git commit、git pushである。基本的にこれを繰り返すことになる。
元の環境からプルして変更を確認
それでは、Windows 10に戻ってきて先程の変更を確認してみよう。git pullでリポジトリに行われた変更を取り込むことができる。
上記スクリーンショットのように、git pullの前後でhello.cの内容が変わることがわかるはずだ。
gitコマンド操作簡易まとめ
ここで取り上げたgitコマンドの操作は本当に必要最低限のものだ。少なくともこれだけは知っておかないと使い物にならない。
| コマンド | 内容 |
|---|---|
| git clone リポジトリ名 | リポジトリをクローン |
| git add ファイル | 次のプッシュでファイルをリポジトリへ追加または変更を反映する対象として扱うように指定 |
| git commit -m 'メッセージ' | コミットメッセージを設定 |
| git push | リポジトリへプッシュ |
gitコマンドによる操作は徐々に調べて覚えていってほしいのだが、最もシンプルな使い方はここに示したとおりだ。複数名で同じリポジトリを使って開発するようになった場合は、もう少し高度な使い方をする必要がある。Gitを使うVisual Studio Codeの拡張機能が便利になってくるのも、そうした機能を使うようになると増えてくる。
GitHub.comとgitコマンドは最初は面倒に思うかもしれないが、使い出すと失うことのできない大切なサービスであり機能になる。これから開発に本格的に取り組んでいこうとしているのなら、早いうちに身に着けてしまいたいところだ。