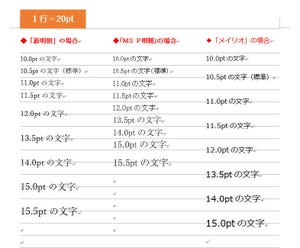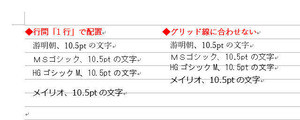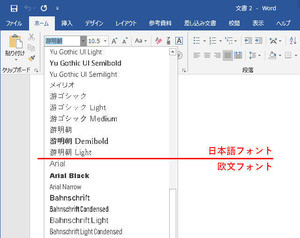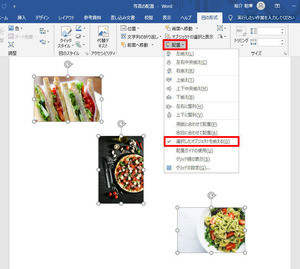今回は「標準の文字サイズ」を指定する方法について解説していく。「標準の文字サイズ」は本文の文字サイズを指定するものであり、「行送り」や「字送り」にも関連する設定項目となる。Wordにおける「文字組みの基本」を学ぶためにも、ぜひ理解しておこう。
標準の文字サイズとは?
Wordで新規文書を開き、何も書式を指定しないまま文字入力を始めると、10.5ptの文字が入力される。これは「標準の文字サイズ」に10.5ptが初期設定されているためだ。
何らかの書式を指定した段落を「標準の文字サイズ」に戻す操作も簡単である。この場合は、その段落を選択して「標準」のスタイルを適用すればよい。これで、文字サイズを含めた、すべての書式を「標準」の状態に戻すことができる。
「標準」スタイルは本文の書式を指定するものであり、文書内で使用する「最も標準的な書式」と考えられる。初期設定では、「游明朝(本文のフォント)、10.5pt」の書式が「標準」スタイルに設定されている。
一般的なビジネス文書の場合、この文字サイズは「ほぼ最適な文字サイズ」になると考えられる。とはいえ、状況によっては、10.5ptより大きい(または小さい)文字で本文を記したい場合もあるだろう。このような場合は、「標準の文字サイズ」を変更してから文書の作成を始めるとスムーズに作業を進められる。
標準の文字サイズを変更するには?
「標準の文字サイズ」を変更する方法は2種類ある。まずは、「ページ設定」ダイアログを経由して「標準の文字サイズ」を変更する方法から紹介していこう。
「レイアウト」タブを選択し、「ページ設定」グループの右下にある「四角形のアイコン」をクリックする。すると「ページ設定」ダイアログが開くので、「フォントの設定」ボタンをクリックする。
この画面で文字の「サイズ」を変更して「OK」ボタンをクリックすると、「標準の文字サイズ」を10.5pt以外の数値に変更できる。
以下の図は「標準の文字サイズ」を16ptに変更した場合の例となる。一般的な文書として考えると、かなり大きめの文字サイズになるが、結果を把握しやすい例として参考にしていただければ幸いだ。
もう一つの方法は、「標準」スタイルに登録されている文字サイズを変更する方法となる。「ホーム」タブにある「標準」スタイルを右クリックし、「変更」を選択する。すると、「スタイルの変更」ダイアログが表示されるので、ここで文字サイズを指定する。
こちらの方法でも「標準の文字サイズ」を変更することが可能だ。「標準の文字サイズ」を変更したいときは、上記に示した2つの方法のいずれかを行えばよい。
なお、これらの方法により書式が変更される文字は、「標準」スタイルが適用されている文字となる。言い換えると、「何も書式を指定していない文字」の書式が変更されることになる。自分で何らかの書式を指定した文字は、その書式がそのまま維持されることも覚えておこう。
「標準の文字サイズ」と「行送り」
「標準の文字サイズ」を変更すると、それに応じて「行送り」も自動的に変化する仕組みになっている。先ほど示した例のように「標準の文字サイズ」を16ptに変更すると、「行送り」は21.75ptに変更される。よって、「1行」の大きさも21.75ptに変更されると考えるのが自然であるが、実際にはそうなっていない。
グリッド線を表示して詳しく検証してみよう。グリッド線を表示した編集画面を見ると、16ptの文字が「2行」の行間で配置されているのを確認できる。
16ptの文字サイズは「1行」(21.75pt)に収まらないため2行分の行間が確保されている・・・、というのも原因の一つはであるが、実はそれ以前に根本的な問題が生じている。それは「1行」の大きさが18pt(初期設定)のまま変更されていないことだ。
「ページ設定」ダイアログを見ると、確かに「行送り」は21.75ptと表示されている。しかし、実際にはそうなっていない。試しに、「四角形」の図形をグリッド線の間隔に合わせて描いてみると、その高さは18ptと表示される(※)。行数を数えてみても、1ページの行数は36行あり、こちらも初期設定のまま変化していない。
(※)表示単位をポイントに変更して「四角形」の高さを確認しています。
このように、「標準の文字サイズ」を変更すると、
・「ページ設定」ダイアログに示されている「行送り」
・実際の「行送り」(1行の大きさ)
が一致しなくなるトラブルが発生してしまう。これを正すには「行送り」を自分で指定しなおさなければならない。たとえば、「行送り」を27ptに指定しなおすと、設定が正しく反映され、「1行」の大きさも27ptになる。
このような状況を考慮すると、
① 「標準の文字サイズ」を指定する
② 「行送り」(行数)を最適な値に変更する
という手順で本文の配置を整えるのが理想的な手順といえる。文書の上下左右にある「余白」も変更する場合は、①「標準の文字サイズ」、②「余白」、③「行送り」の順番で設定していくとよい。
「標準の文字サイズ」を変更すると、「ページ設定」ダイアログの「行送り」も自動的に変更されるが、この値は現状を反映した数値になっていない。また、自動設定される「行送り」が最適な値になっていないケースも多い。
「標準の文字サイズ」を変更するときは、その後で「行送り」を指定しなおして「1行」の大きさを設定する、と覚えておく必要がある。
なお、今回の連載で紹介した内容は、必ずしも行わなければならない設定ではない。1~2ページ程度で完結する文書であれば、初期設定の「標準の文字サイズ」や「行送り」をそのまま使用し、そのつど段落に書式を指定して文字サイズを変えていく方法でも特に問題なく文書を作成できる。
一方、何ページにも及ぶ文書を作成するときは、最初に「標準の文字サイズ」と「行送り」を指定してから文書を作成したほうが、無駄な書式指定を省くことができる。
最も大切なことは、今回の連載を含め、本連載の第5回、第6回、第7回で解説した内容をよく理解しておくことだ。地味な内容ではあるが、Wordならではの考え方を理解するために極めて重要な知識となる。Wordを思い通りに操作するためにも、よく復習しておこう。