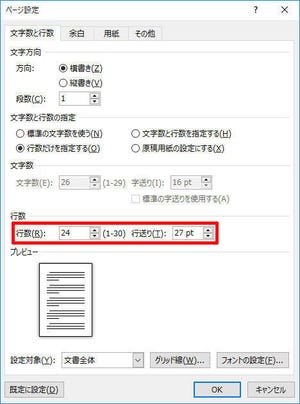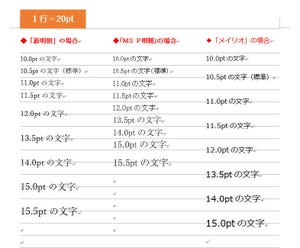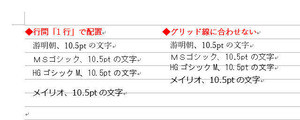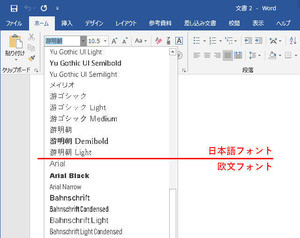今回は、「文字間隔」や「倍率」といった少しマイナーな文字の書式について解説する。これらの書式を利用する機会は決して多くはないが、かといって無視できる存在かというと、そうでもない。文字の「均等割り付け」を行う場合などに備えて、その仕組みをよく理解しておこう。
文字間隔の指定
Wordには、文字と文字の間隔を変更する書式として「文字間隔」という書式が用意されている。まずは、文字間隔を変更するときの操作手順から紹介していこう。
文字間隔を変更するときは、対象とする文字を選択し、「フォント」ダイアログを呼び出す。
「フォント」ダイアログが表示されたら「詳細設定」タブを選択し、「文字間隔」に「広く」または「狭く」を指定してから適当な数値を入力する。これで文字と文字の間隔を自由に変更することができる。
文字間隔は「選択していた文字の右側の間隔」を変更する書式となる。上図に示した例の場合、「間」と「隔」の右側にそれぞれ3ptの間隔が設けられることになる。
本連載を読んでいる皆さんの中には、文字間隔の書式を使ったことがない方も沢山いるだろう。それもそのはず。一般的な文書作成において、文字間隔の書式が必要になる場面は決して多くないからだ。
いくつか例を挙げてみよう。最も代表的な例は、文字数が異なる単語の左右を揃えて配置する場合だ。以下の例では、「主催者」(3文字)と「開演時間」(4文字)の両端を揃えて配置するために文字間隔の書式を利用している。
ただし、こういった作業は「均等割り付け」を使った方がスムーズに操作を進められるので、文字間隔の書式を自分で指定する必要はない。これについては後ほど詳しく解説しよう。
次の例は、文字で「模様のある罫線」を作成した場合の例となる。1行目は◇(しかく)の文字、2行目は+(プラス)の文字を間隔を狭めて配置することで「模様のある罫線」を実現している。
次の例は、○の中に「毎」の文字を配置した例となる。
このような文字はパソコンに用意されていないため、以下のように操作してオリジナルの文字を作字している。
1.「○」(まる)と「毎」の文字を続けて入力する
2.「毎」の文字サイズを小さくする
3.「○」の文字間隔を狭くして、「毎」の文字を「○」の中に食い込ませる
4.「段落」ダイアログを開き、「体裁」タブを選択する
5.「文字の配置」に「中央揃え」を指定し、「○」と「毎」を上下位置を揃える
上記のように操作すると、「○」の中に好きな文字を配置することが可能となる。もちろん、「□」や「△」などの記号内に文字を配置することも可能だ。ただし、こういった使い方は、かなり特殊な例であることは間違いない。よって、いざというときに備えて、頭の片隅にでも記憶しておけば十分である。
文字の均等割り付け
先ほど、「主催者」(3文字)と「開演時間」(4文字)の両端を揃えて配置する例を紹介したが、このような編集作業を行うときは「均等割り付け」を利用すると便利である。
「均等割り付け」は、文字を文書の幅いっぱいに等間隔で配置する「段落の書式」となるが、段落内の一部の文字を選択した状態で利用すると「文字の書式」として機能させることができる。詳しく手順を解説していこう。
まずは、間隔を調整する文字を選択し、「ホーム」タブにある「均等割り付け」をクリックする。
以下の図のような設定画面が表示されるので、変更後の文字列の幅を「字数」で指定する。今回の例では、4文字の幅に揃えて配置するので「4字」を指定してから「OK」ボタンをクリックすればよい。
すると、指定した「字数」と同じ幅になるように、文字の間隔が自動調整される。
ちなみに、ここで指定する「字数」は「あらかじめ選択していた文字」を基準にしたものとなる。同じ「○字」という指定方法でも、第8回の連載で解説した「標準の文字サイズ」とは単位が異なることに注意しなければならない。
「均等割り付け」により指定される書式も紹介しておこう。「均等割り付け」は、文字間隔を自動調整することにより文字の配置を整える機能となる。先ほど示した例の場合、「主催」の2文字に対して、文字間隔を広くする書式が自動指定されることになる。
試しに、「主催」の2文字を選択して「フォント」ダイアログを開いてみると、文字間隔に適当な値が指定されているのを確認できると思う。
同様の処理を自分の手で行うことも可能であるが、「主催者」の文字がちょうど4文字分の幅になる間隔を試行錯誤しながら見つけていく必要があり、かなり面倒な作業を強いられる。よって、「均等割り付け」を使って自動指定した方がスムーズに作業を完了できるだろう。
念のため、通常の文字間隔に戻すときの操作手順も紹介しておこう。この場合は「主催者」の文字を選択した状態で「均等割り付け」をクリックし、「解除」ボタンをクリックすればよい。これで文字間隔を「標準」に戻すことができる。
長体、平体の指定
最後に、文字の縦横比を変化させる「倍率」についても紹介しておこう。この書式は、文字の「幅」を「高さの何%にするか?」を指定するものとなる。
通常、ひらがなや漢字などの全角文字は、縦横比100%の正方形で表示される仕様になっている。このため、「倍率」を100%より大きくすると、文字が横方向に拡大され、横長の文字(平体)になる。逆に100%より小さくすると、横方向に縮小され、縦長の文字(長体)になる。
この書式は、「見出し」の文字をデザインする場合などに活用できる。以下の例は、文字の「倍率」を75%にして縦長にし、文字間隔を広くした「見出し」の例となる。
そのほか、縦書きの文書に「段組み」を指定し、新聞のようなレイアウトを作成するときにも「倍率」の書式が活用できる。縦書きの場合は縦横比の考え方が逆になるため、「倍率」を100%より小さくするほど横長の文字(平体)になる。
以下の図は、本文の「倍率」を90%に変更することで、文字サイズを維持しながら1行あたりの文字数を多くして、文章を読みやすくした例となる。
このように「倍率」の書式を文書のデザインに利用できる場合もある。マイナーな書式であるが、使い方を覚えておくと色々な場面に応用できるだろう。