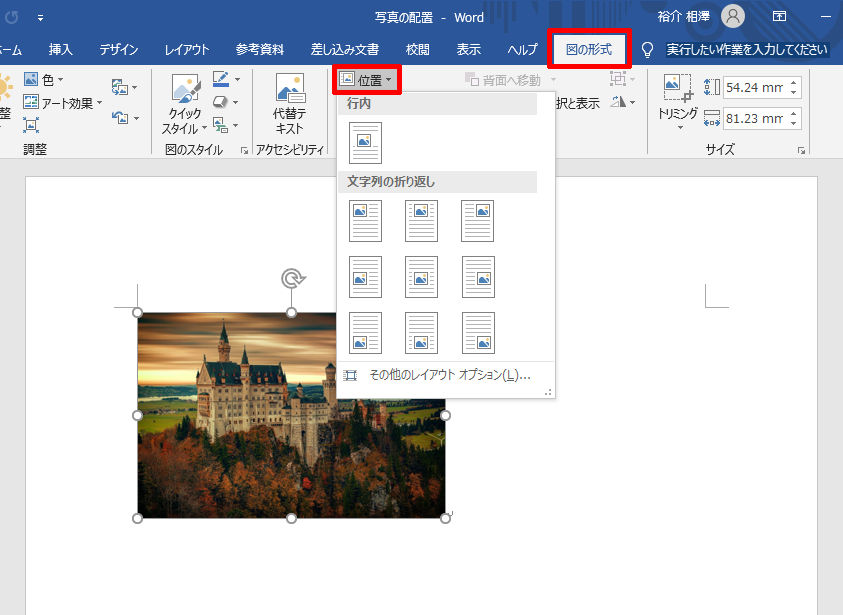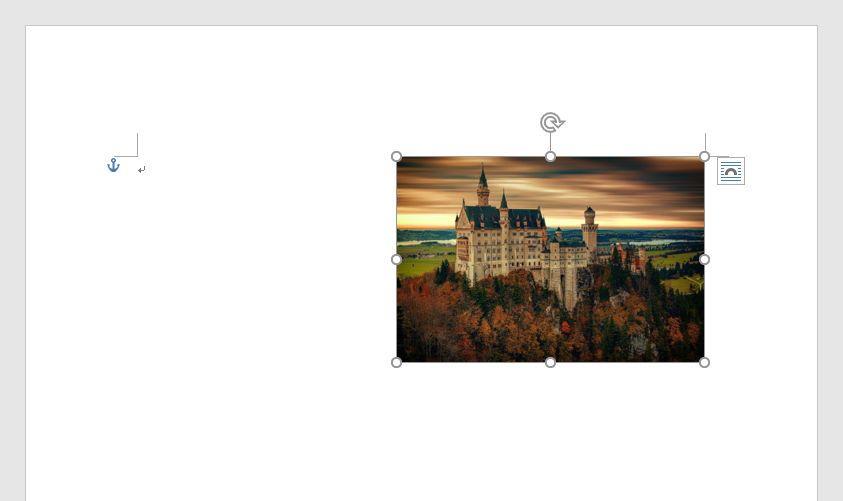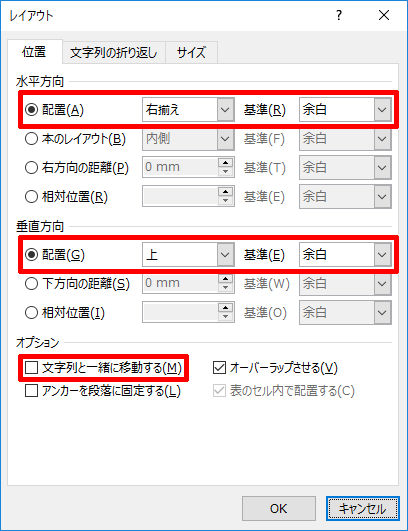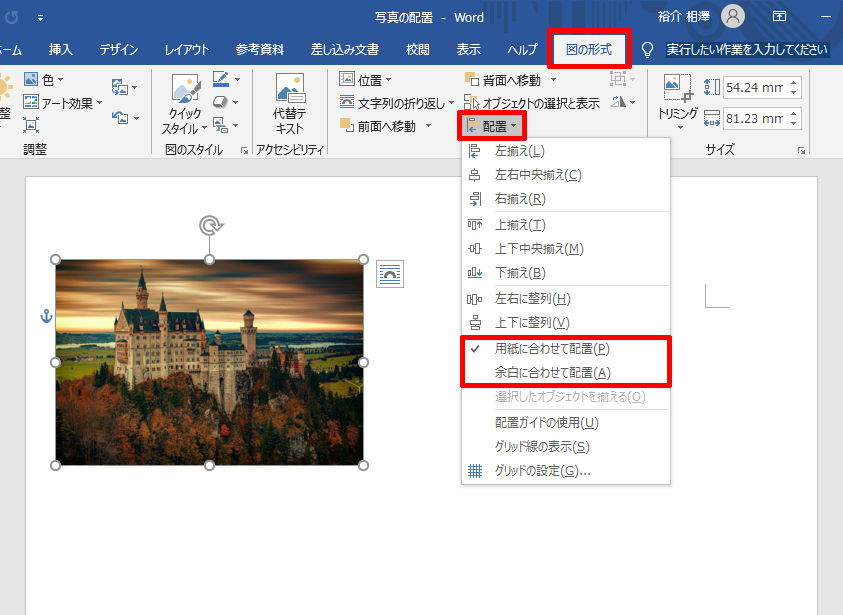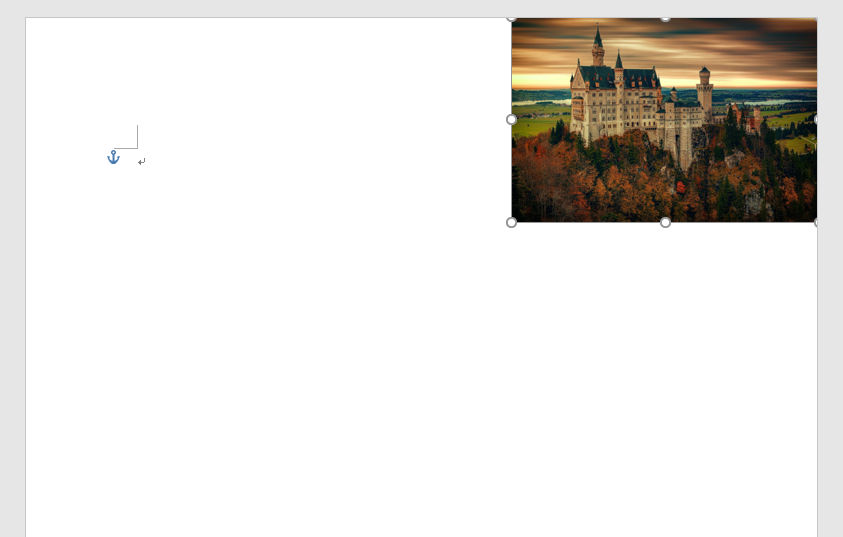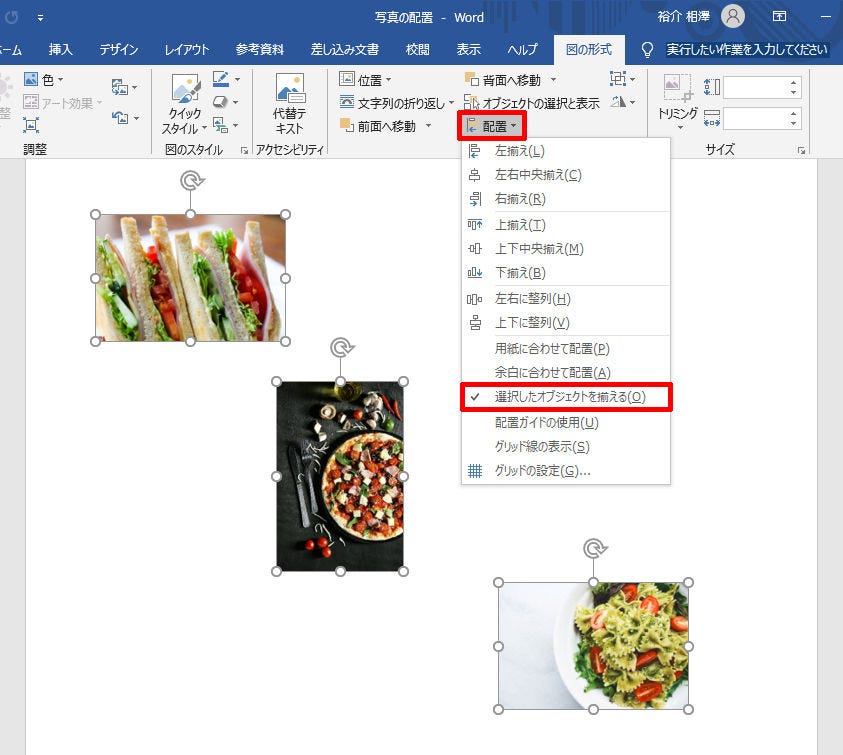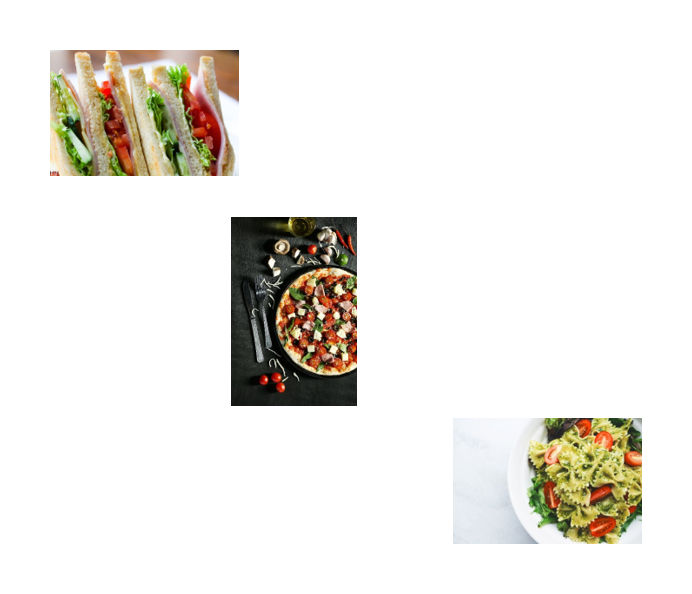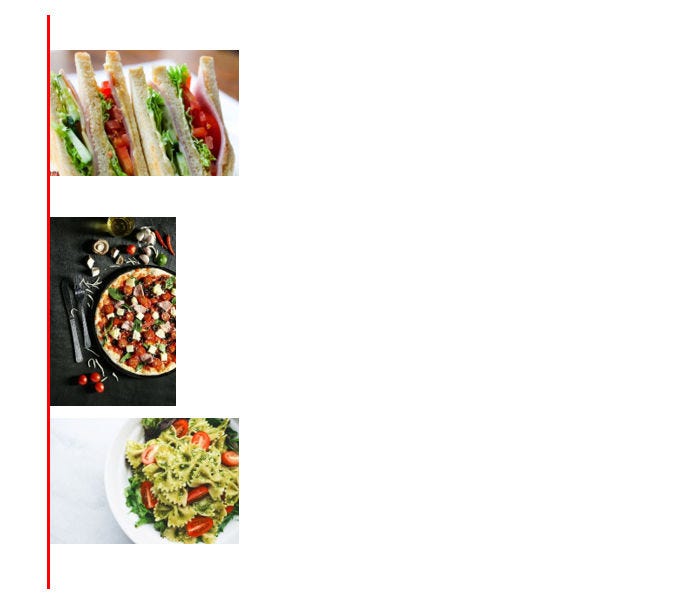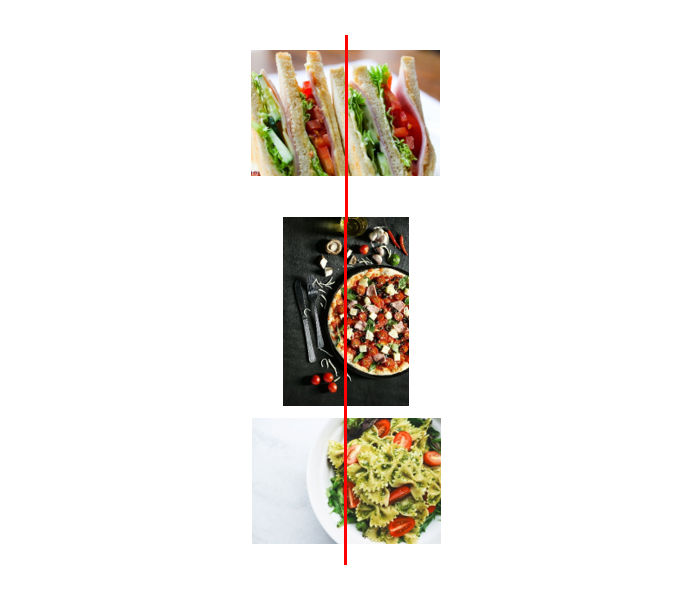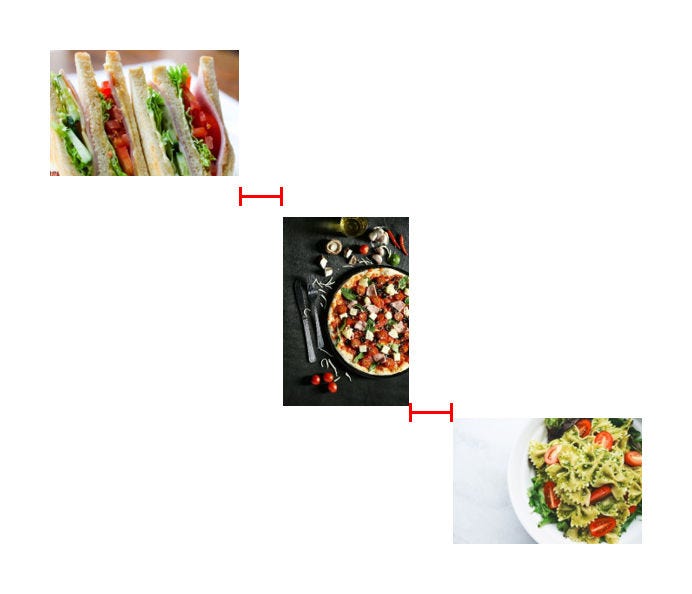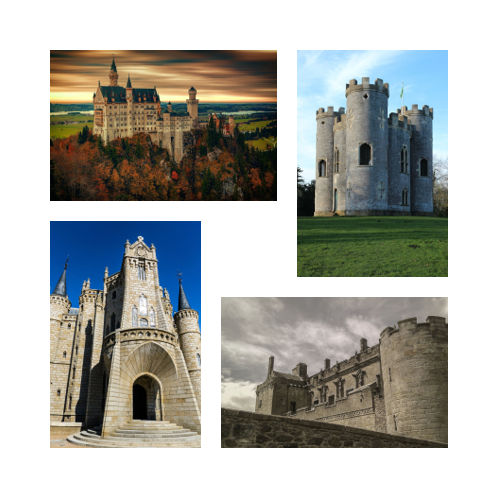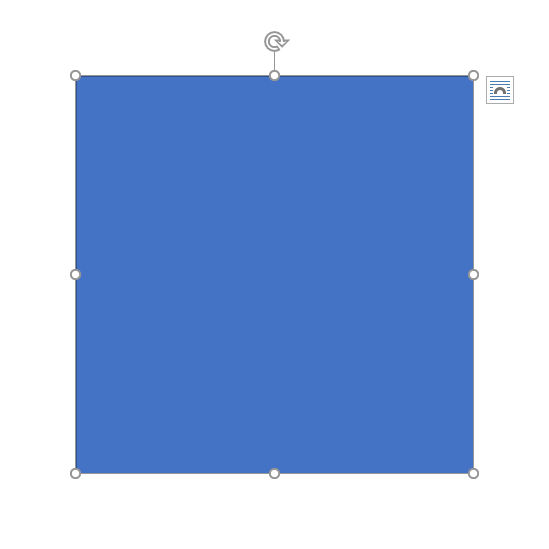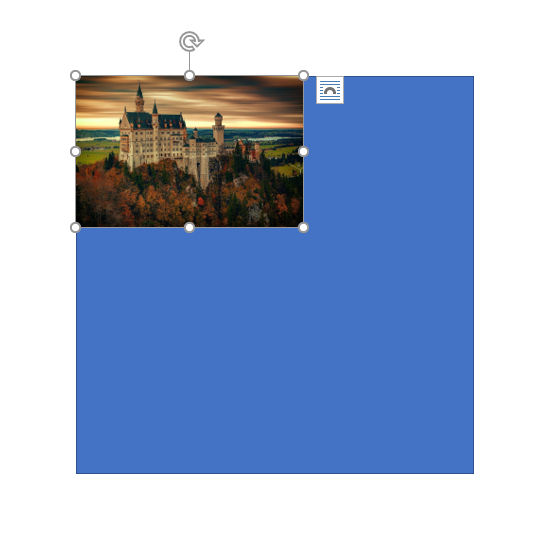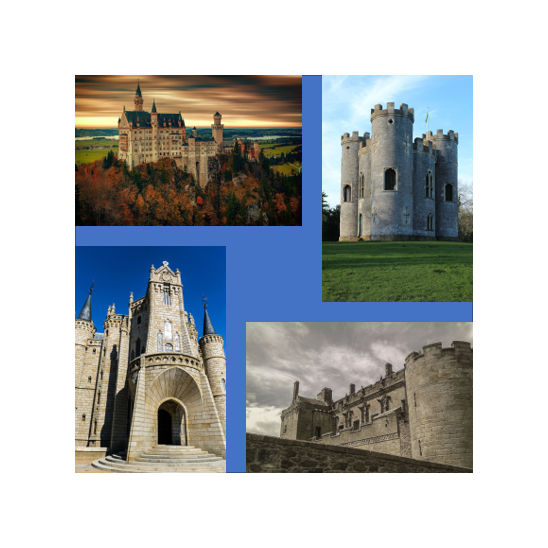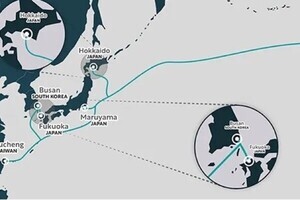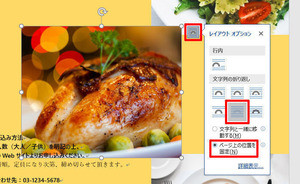Wordには、画像や図形といったオブジェクトをきれいに整列して配置する機能がいくつか用意されている。今回は、これらの機能を使うときに押さえておくべきポイントを紹介する。あわせて、配置用の図形を描画してオブジェクトを思い通りに並べるテクニックも紹介しておこう。
「位置」コマンドを使ったオブジェクトの配置
まずは、「位置」コマンドを使ってオブジェクトを配置する方法から紹介していこう。「位置」コマンドを使用すると、用紙の「余白」を基準に、四隅や上下左右にオブジェクトを配置することが可能となる。
参考までに、このコマンドにより自動設定される書式も紹介しておこう。「位置」コマンドを使って配置を指定すると、「文字列の折り返し」は自動的に「四角形」に変更される。また、位置の設定は「余白」が基準になり、「左揃え/中央揃え/右揃え」や「上/中央/下」が自動的に指定される仕組みになっている。
「位置」コマンドを使うときは、このような仕組みがあることを覚えておくと、不要なトラブルを回避できると思われる。ただし、実際に文書を作成する際に「位置」コマンドを利用する機会は、残念ながらあまり多くない。というのも、画像や図形を四隅に配置するときは、「余白」ではなく、「用紙」を基準にして配置する場合が多いからだ。
「配置」コマンドを使ったオブジェクトの配置
用紙の四隅や上下左右にオブジェクトを配置したいときは、「配置」コマンドを利用すると便利である。このコマンドを使用するときは、初めに「用紙に合わせて配置」または「余白に合わせて配置」を選択しておく必要がある。
たとえば、「用紙に合わせて配置」を選択した状態で「上揃え」→「右揃え」を指定すると、用紙のちょうど右上にオブジェクトを配置することが可能となる。マウスをドラッグして配置する場合よりも、確実かつ短時間で作業を完了できるのが利点といえる。
なお、「余白に合わせて配置」を選択した場合は、「余白」を基準にしてオブジェクトが配置される。このため、「位置」コマンドを使った場合と似たような結果になる。
複数のオブジェクトの整列
「配置」コマンドは、複数のオブジェクトを整列させる場合にも活用できる。この場合は「Ctrl」キーを押しながらオブジェクトをクリックしていき、複数のオブジェクトを同時に選択する。続いて、配置方法に「選択したオブジェクトを揃える」を選択する。
ここでは、以下のように配置されている画像を例に、オブジェクトの整列方法を解説していこう。
まずは、オブジェクトを上下左右に整列させるときの考え方を解説する。この場合は、「最も端にあるオブジェクト」を基準にオブジェクトが整列される仕組みになっている。たとえば、「左揃え」を指定した場合は、選択したオブジェクトの中で「最も左端にあるオブジェクト」を基準にオブジェクトが整列されることになる。
一方、「左右中央揃え」や「上下中央揃え」を指定した場合は、選択していたオブジェクトの中心となる位置を基準にオブジェクトが整列される仕組みになっている。
そのほか「配置」コマンドには、オブジェクトを等間隔に配置する機能も用意されている。この機能を利用するときは、3つ以上のオブジェクトを選択した状態で、「左右に整列」または「上下に整列」を選択すればよい。
この場合は、選択していたオブジェクトの左右両端(または上下両端)を基準に等間隔でオブジェクトが配置される仕組みになっている。
図形を活用したオブジェクトの配置
状況によっては、「配置」コマンドだけでオブジェクトを整列させるのが難しいケースもあるだろう。たとえば、以下の図のように画像を配置する場合を考えてみよう。
この場合、上下、左右ともに等間隔で画像を配置する必要があり、「配置」コマンドを使って画像を整列させるには相当の工夫が必要になる。そこで、配置用の図形を描画してオブジェクトを整列させる方法も覚えておくとよい。
具体的な手順を解説しておこう。まずは「四角形」の図形を使って正方形を描画する。縦横のサイズが等しい図形を描画するときは、「Shift」キーを押しながらマウスをドラッグすればよい。
あとは、この「四角形」の四隅に合わせて画像をドラッグしていくと、先ほど示したようなレイアウトを実現できる。これはオブジェクトの吸着機能を応用した手法となる。
Wordには、オブジェクトをドラッグして移動させる際に、他のオブジェクトに吸着させる機能が装備されている。たとえば、画像をドラッグして「四角形」の左上付近に移動させると、「四角形」の左上にピッタリと接するように画像を配置することができる。この機能を利用することで、簡単にオブジェクトを揃えることが可能となる。
同様の操作を繰り返して、他の3つの画像を以下の図のように移動させる。
最後に、「四角形」の図形を削除すると、先ほど示したようなレイアウトを実現できる。このように、配置用の図形を描画することで、少し複雑なレイアウトも簡単に配置することが可能となる。オブジェクトを整列させるテクニックの一つとして、覚えておくと役に立つだろう。