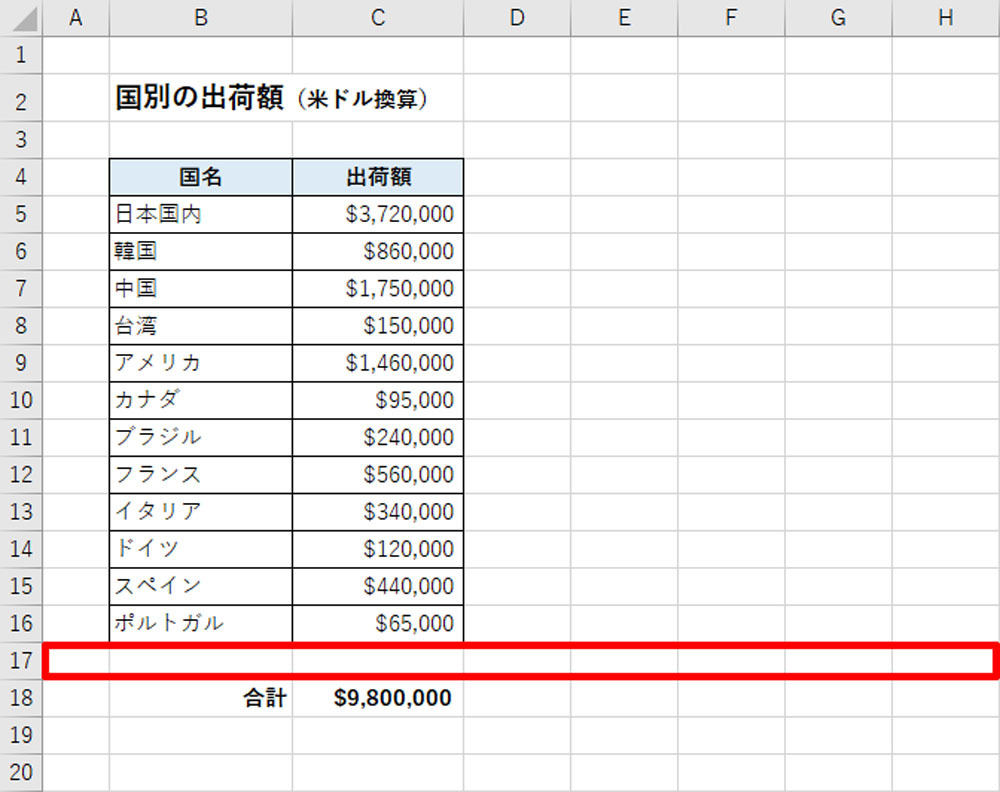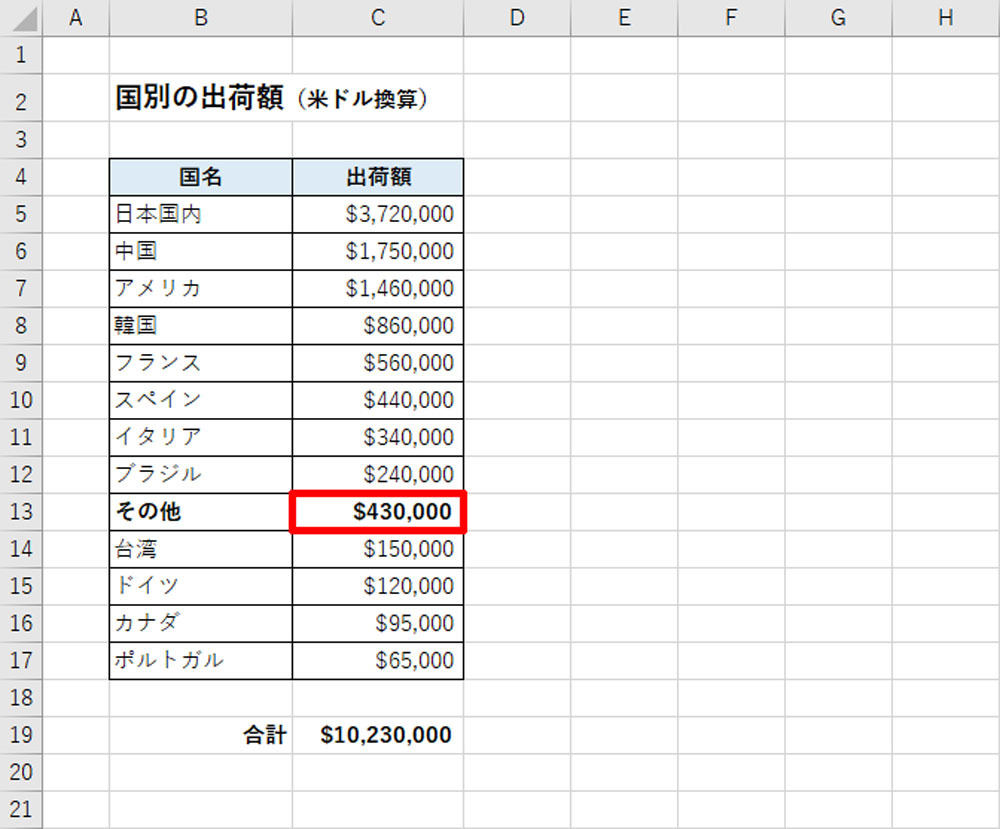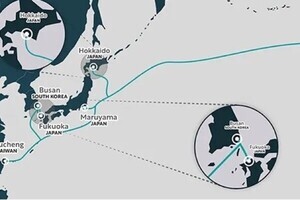今回も「見やすい円グラフ」を作成する方法を研究していこう。前回の連載で紹介した「データ ラベル」のほかにも、覚えておくと役に立つテクニックは沢山ある。今回は「データを並べる順番」と「データの個数が多い場合の処理方法」について詳しく解説していこう。
データの並び順に意味がある場合
まずは、円グラフの基となるデータから紹介していこう。以下に示した図は、ある企業の「国別の出荷額」をまとめた表となる。日本国内だけでなく、海外にも幅広く商品を販売していることを示したいが、上手くいくであろうか?
試しに、この表の「合計」以外のセル範囲を選択して「円グラフ」を作成してみると、以下の図のような結果になる。確かに、円グラフは作成できているが、お世辞にも見やすいとはいえないグラフが作成されてしまう。
この円グラフを見やすくするには、やはりカスタマイズが必要だ。そこで、本連載の第2回で紹介した方法を使って、「凡例」の代わりに「データ ラベル」を配置してみよう。すると、以下の図のような円グラフに改善することができる。
少しは「見やすくなった」といえるが、まだまだ改善の余地はありそうだ。続いては、大陸別に色分けしてみよう。今回は、「アジア」の国々を赤系、「アメリカ」の国々を青系、「ヨーロッパ」の国々を緑系の色に塗り分けてみた。
当初の円グラフと比べると「かなり改善された」といえるが、それでもガチャガチャしている感は否めない。そもそも、「各国の割合」と「大陸別の割合」を1つの円グラフで示そうとしていることに無理があるのかもしれない。
円グラフは「数値の大きい順」に並べるのが基本
円グラフを作成するときは、「数値の大きい順」にデータを並べるのが基本だ。先ほど紹介した円グラフのように、「各国の割合だけでなく、大陸別の割合も示したい」と欲張ると、かえって読み取りづらい円グラフになってしまう。
もっとシンプルに、「数値の大きい順」にデータを並べ替えた円グラフを作成するのが基本だ。もちろん、円グラフを作成した後に「並べ替え」を実行しても構わない。ただし、「合計」を算出している場合は、その前に空白行を挿入しておく必要がある。
というのも、空白行がない状態で「並べ替え」を実行すると、「合計」の数値も「並べ替え」の対象になってしまい、正しくデータを並べ替えられなくなるからだ。空白行を挿入してから「数値の大きい順」にデータを並べ替えると、以下の図のような結果になる。
それに合わせて、作成済みの円グラフも「データの並び順」が更新される。ただし、「データ ラベル」の位置まで適切に調整してくれる訳ではない。
もういちど「データ ラベル」の位置を調整しなおし、グラフの色も指定しなおすと、以下の図のように円グラフをカスタマイズできる。
このように、円グラフの作成後にデータを並べ替えることも可能であるが、「グラフの色」や「データ ラベルの位置」を調整しなおす作業が発生してしまう。無駄な2度手間を避けたいのであれば、先にデータを並べ替えてから円グラフを作成するのが効率のよい作業手順といえるだろう。
少数データを「その他」にまとめるには?
これで円グラフの体裁を何とか整えることができた。とはいえ、数値の大きい順にデータを並べた場合は、「少数データが密になり、読み取りにくくなる」という問題が発生する。これを改善するには、少数データを「その他」にまとめる作業が必要となる。続いては、この操作手順について解説していこう。
まずは、「その他」の数値を計算するための行を挿入する。今回は、割合が2%以下になる、「台湾」、「ドイツ」、「カナダ」、「ポルトガル」のデータを「その他」として統合することにした。
続いて、関数SUMを使って「その他」の数値を算出する。関数SUMの使い方を知っていれば、これは難しい作業ではないはずだ。
ここまでの作業が済んだら、あとは作成済みの円グラフをクリックして選択し、「グラフ化するセル範囲」を修正するだけ。この操作は、「青色のハンドル」をドラッグすると実行できる。
その後、「その他」の文字(データ ラベル)の位置を調整すると、以下の図のような円グラフにカスタマイズできる。
さらに、「グラフ タイトル」と「円グラフ」の間隔も調整しておこう。この操作は「プロット エリア」を選択して、余白部分を下へドラッグすると実行できる。このとき、「Shift」キーを押しながらマウスをドラッグすると、真下へ移動することが可能となる。
最後に、「その他」の色を薄いグレーに変更し、円グラフ全体に「影」を指定すると、以下の図のような円グラフに仕上げることができる。
このように、円グラフの作成はカスタマイズが必要になる部分が多く、何かと手間のかかる作業となる。スムーズに作業を進められるように、時間に余裕があるときに各作業の手順を確認しておくとよいだろう。
「その他」にデータをまとめるときの注意点
すでに気付いている方もいるかもしれないが、今回の連載で紹介した内容には、一部、不適切な部分がある。それは、「合計」が間違った数値になってしまうことだ。
もともと「合計」は980万ドルであったが、前述した方法で「その他」を挿入すると、その値は1,023万ドルに変化してしまう。これは、「その他」のデータが重複して合計されることが原因だ。
単に「円グラフを作成するための作業」と割り切って考えれば、「合計」が間違った数値になってもよい、と考える方もいるだろう。しかし、後でデータを見直したときに、「間違った合計」を「正しい合計」と勘違いしてしまう恐れがある。
このようなミスを避けるには、関数SUBTOTALを使って「その他」の数値を計算しなければならない。関数SUBTOTALを使う場合は、第1引数に「9」、第2引数に「セル範囲」を指定すると、合計を算出できる。
同様に、「合計」の値も関数SUBTOTALを使って算出すると、すべての数値を重複することなく合計できるようになる。なお、以下の図では、「台湾」~「ポルトガル」のデータを「その他」に統合していることを忘れないように、セルの背景に色を付けてグレーアウトする工夫も施してある。
関数SUBTOTALの利点は、途中にある小計(今回の例ではC13セル)などを除いて、さまざまな計算を実行できること。気になる方は、この機会に関数SUBTOTALの使い方も学んでおくと役に立つだろう。