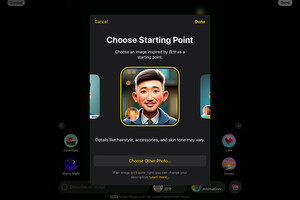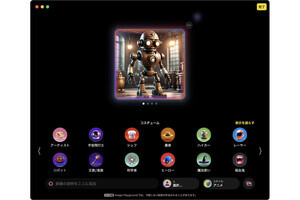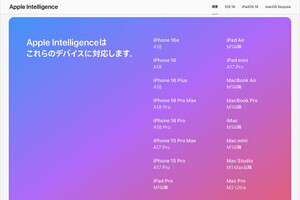iPadのカスタマイズ方法として、前回の記事ではアプリアイコンのデザイン変更について解説しました。第2回目となる今回は、ランチャアプリを利用して1つのホーム画面によりたくさんのアプリを並べる方法についてです。ホーム画面をスワイプして行ったり来たりすることなく、目的のアプリを素早く起動できます。
無料で試せる「Launcher」を使ってみよう
iPadのホーム画面に表示するアプリのアイコンやウィジェットの位置は、iPadOS 18でユーザがより自由に変更できるようになりました。しかし、1画面に表示するアプリのアイコンやウィジェットの数は減らすことはできるものの、一定数以上増やすことはできません。人によっては、もっとたくさんの数のアプリのアイコンやウィジェットを配置したい場合もあるでしょう。
そこで便利なのが、ランチャアプリです。ランチャ(Launcher)とはアプリのアイコンなどを一覧表示し、タップなどの操作で素早く起動するためのもの。今回紹介する「Launcher」というアプリを利用すると、さまざまなアプリやiPadの各機能をひとまとめにしたランチャを作成でき、それをホーム画面にウィジェットとして置くことで通常よりもたくさんのアプリや機能に素早くアクセスできるようになります。
iPadにたくさんのアプリをインストールしていると、目的のアプリを探すのにホーム画面を何度もスワイプして時間がかかることがありますが、Launcherを利用すれば目的のアプリが見つけやすくなり、作業効率が大幅にアップします。人によってはランチャを複数作ることで、1つのホーム画面にすべてのアプリを並べることも可能でしょう。また、ランチャのデザインはユーザ好みに設定できるため、ホーム画面の見た目を変えるのにも最適です。
無料版ではランチャサイズは3つから選べる
Launcherの使い方は難しくないものの、インターフェイスがややわかりにくいため、最初は慣れが必要です。まずはLaucherを起動してサイドバーに表示されるメニューの中から、作成するランチャのサイズを選びましょう。
無料版では[大サイズの新しいスタイル ウィジェット][中サイズの新しいスタイル ウィジェット][小サイズの新しいスタイル ウィジェット]が利用できますので、この中から任意のサイズを選び、[新規追加]ボタンをタップ。そして以下の手順を参考に、ランチャ内にアプリや機能を追加していきましょう。
ホーム画面にウィジェットとして追加しよう
ランチャの作成を終えたら、最後にウィジェットとしてホーム画面に追加します。ウィジェットの追加方法は、一般的なウィジェットと同様です。ホーム画面を長押しして[ウィジェットを追加]を選び、サイドバーから[Launcher]を選択。そして、作成したランチャのサイズに合わせてウィジェットのサイズを選びましょう。
ウィジェットがホーム画面に追加されたら、あとはウィジェットをタップして設定画面を表示し、作成したランチャを選ぶだけ。Launcherで登録したアプリや機能がひとまとめになったウィジェットがホーム画面に追加されるはずです。
いろいろ使いこなしてみよう
ランチャを1つ作成してみるとよくわかりますが、1画面上でたくさんのアプリを起動できるのはとても便利です。無料版では大、中、小それぞれ1つしかランチャを作成できませんが、有料版にアップグレードすれば無限に作成可能となるほか、特大サイズのランチャも作ることができます。
ランチャごとに利用するアプリのジャンルを分けたりすればさらに使いやすくなるのはもちろん、ランチャのデザインを工夫したりすれば一目で個性をアピールできるホーム画面に仕立て上げられるでしょう。
また、Launcherではアプリランチャ以外にも、連絡先ランチャ、ランチャフォルダ、Webランチャ、ミュージックランチャなども作成することができるほか、ロック画面のウィジェットとして配置するランチャを作成することも可能です。実に多機能なアプリですので、いろいろと試してみてください。