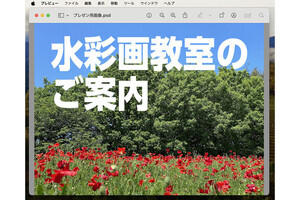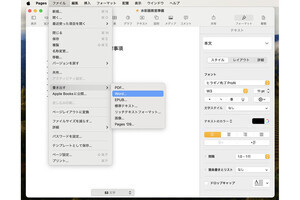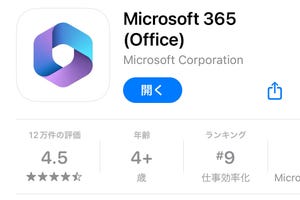Macを使い始めると、iPhoneだけを使っていたときに比べて、ほかの人とのデータのやり取りが多くなると思います。そこで本連載ではここまでの数回にわたって、データのやり取りに関する互換性について取り上げてきました。
今回はその締めくくりとして、Webアプリを紹介します。Webアプリとは、コンピュータにアプリをインストールするのではなく、ブラウザでアプリの機能を利用できるものの総称です。
「Pages」のWebアプリならWindowsコンピュータからも使える
書類を作成する人と、作成された書類を受け取る人が同じアプリを持っていれば、書類を開けないなどの問題が起きることは、ほぼありません。では同じアプリを持っていない場合はどうするかということで、本連載の前回までの記事で「Pages」と「Word」の互換性や、汎用フォーマットであるテキスト形式などを利用するといった方法を紹介してきました。
自分はMacを使っていても、職場や学校などではWindowsコンピュータを使っている人が少なくないと思います。Macでは「Pages」を無料で利用できますが、「Pages」のWindows版アプリはないので、Windowsユーザーに書類を渡すときは何か方法を考えなくてはなりません。この場合に利用できる方法のひとつが、Webアプリです。
「Pages」のWebアプリは、ブラウザで「Pages」の機能を使えるものです。「Pages」のWebアプリを、Appleでは「Pages for iCloud」と呼んでいます。
Windowsコンピュータでは「Microsoft Edge」と「Google Chrome」が「Pages for iCloud」に対応しています。つまり、「Pages」の書類をWindowsユーザーに渡し、このどちらかのブラウザを使って「Pages for iCloud」で開いてもらうことができるというわけです。
ただし「Pages for iCloud」の利用にはApple IDが必要なので、無料で利用できるとはいえ、このことがハードルになるかもしれません。
Windowsコンピュータで「Pages for iCloud」を使う
Windowsユーザーが「Pages」の書類をメール添付などで受け取り、この書類を「Pages for iCloud」で開いて使うと想定して、その手順を説明します。メール添付などで受け取った書類は、あらかじめWindowsコンピュータの内蔵ストレージに保存しておきます。
なお、Macのブラウザで「Pages for iCloud」を使う場合も以下に説明するのと同じ手順ですが、Mac用の「Pages」アプリがあるので「Pages for iCloud」を使う機会は少ないかと思います。
-

前述したブラウザのどちらかで、iCloudにアクセスし、Apple IDでサインインします。この図は「Microsoft Edge」です
ここまでは「Pages for iCloud」の例を紹介しましたが、「Numbers」と「Keynote」のWebアプリの操作も同様です。
このように、コンピュータにアプリをインストールすることなく、さまざまなプラットフォームでブラウザから利用できるのがWebアプリの利点です。本連載の前回までの記事で紹介してきたように互換性のある形式で書類をやり取りする方法に加えて、Webアプリの使用も選択肢のひとつと考えられます。
MacのブラウザでGoogleのWebアプリを使う
Webアプリは「Pages」「Numbers」「Keynote」だけではありません。ほかにもたくさんあります。
広く使われているWebアプリで代表的なものといえば、Googleの各種アプリでしょう。もちろんMacのブラウザで、GoogleのWebアプリを利用できます。
上図のアイコンで、「ドキュメント」はワープロ、「スプレッドシート」は表計算、「スライド」はプレゼンのアプリです。
初めから「Googleスプレッドシート」で書類を作るなら、上図のように「ファイル」メニューの「新規作成」から「スプレッドシート」を選択します。上図にあるメニューの「開く」を選択すると、Macに保存されている「Excel」ファイルをアップロードして開くこともできます。「Numbers」ファイルには残念ながら対応していません。
ファイルをダウンロードして利用する以外に、上図のメニューにある「共有」からほかのGoogleスプレッドシートユーザーがこのシートを開くためのリンクをコピーしたり、「メール」から添付ファイルとしてほかの人に送信したりすることができます。このようにして、Webアプリからファイルのやり取りや共有などができるわけです。
ここまで紹介してきたAppleやGoogleのアプリ以外にも、Webアプリはたくさんあります。また「Pages」などと同様に、コンピュータにインストールするアプリとWebアプリの両方で利用できるものもたくさんあります。使いやすさや用途(例えば、Mac以外のデバイスを使っている人とデータをやり取りするかどうかなど)に応じて、Webアプリの利用も検討するとよいでしょう。
【今回の余談】
「ほかのGoogleスプレッドシートユーザーがこのシートを開くためのリンクをコピーしたり」と前述しました。「Pages」などにも同様の機能があります。このように、データがクラウドに保存され、複数のユーザーで共有できるのもWebアプリの利点のひとつです。同じ書類を複数の人が開いて、確認や編集をすることができます。
それでは次回も、よろしくお願いします。